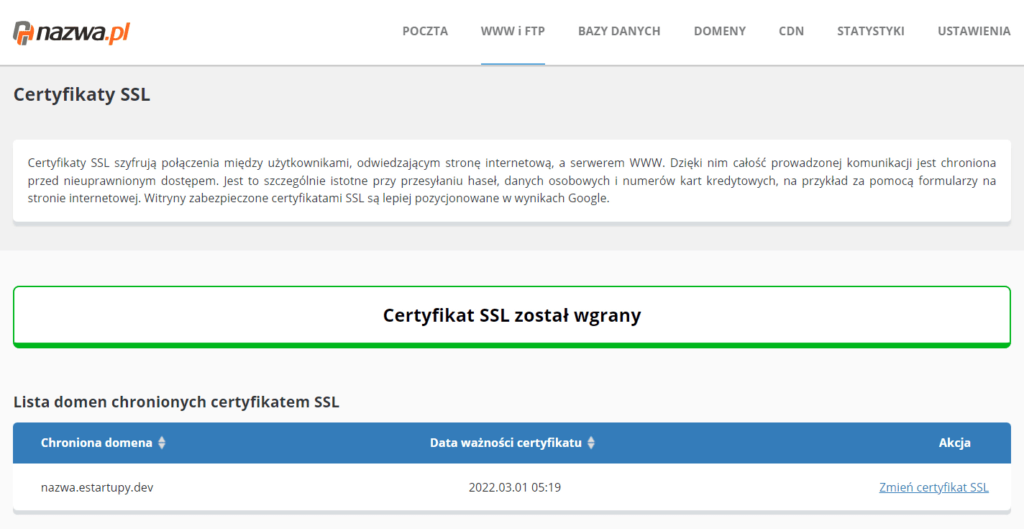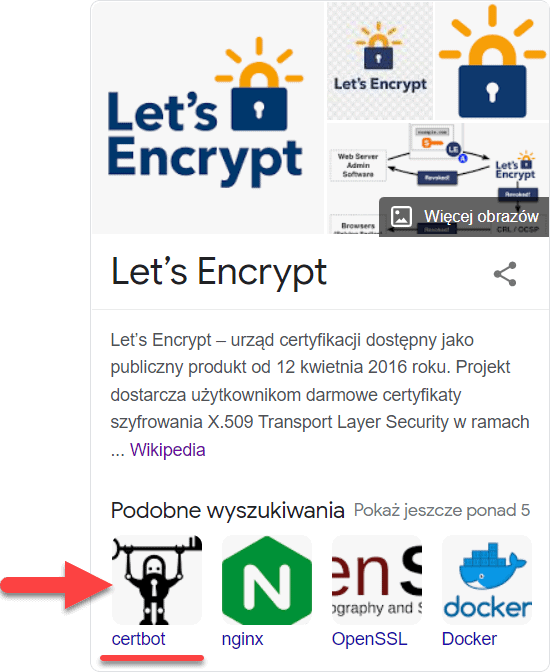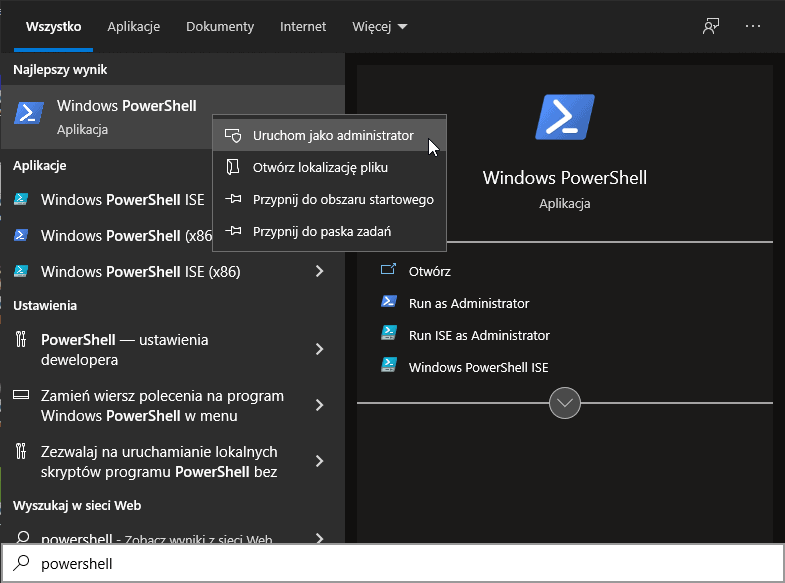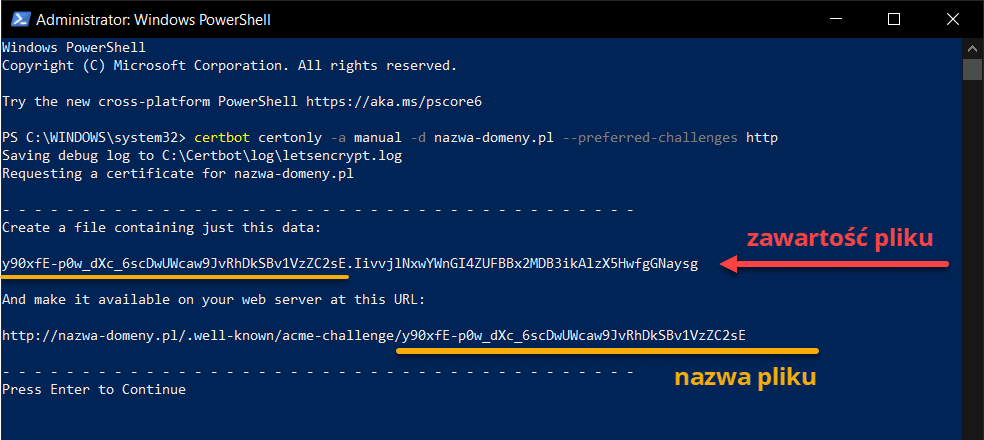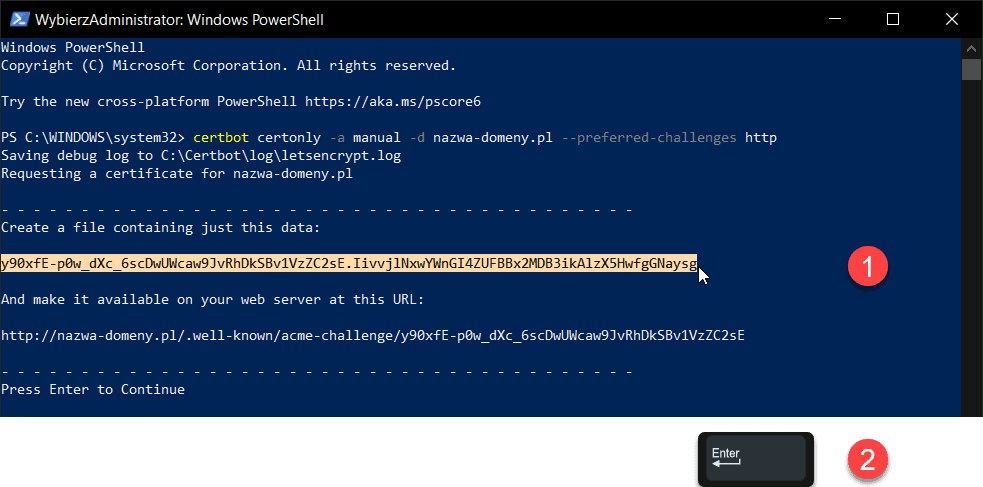Darmowy Certyfikat SSL Let’s Encrypt
W tym artykule opisuję krok po kroku jak wygenerować i zainstalować darmowy certyfikat SSL Let’s Encrypt na przykładzie hostingu nazwa.pl
Darmowy Certyfikat SSL nazwa.pl
Hosting nazwa.pl nie oferuje darmowych certyfikatów, ale pozwala na wgranie własnego certyfikatu SSL dla domeny. Dzięki temu nie musimy płacić za certyfikat SSL w nazwa.pl
Jedyny mankament takiego rozwiązania, to konieczność odnawiania takiego certyfikatu co 3 miesiące. Na szczęście jesteśmy informowani o wygasającym certyfikacie mailowo, a sam proces generowania darmowego certyfikatu SSL Let’s Encrypt jest bardzo prosty.
A oto instrukcja krok po kroku
Generowanie Darmowego Certyfikatu SSL Let’s Encrypt
Twórcy certyfikatu Let’s Encrypt sugerują aby do generowania darmowego certyfikatu korzystać z programu certbot, który będziemy musieli zainstalować na naszym komputerze.
A oto jak to się robi:
1. Zainstaluj program certbot
Link do pobrania instalatora:
https://github.com/certbot/certbot/releases/download/v1.21.0/certbot-beta-installer-win32.exe
2. Uruchom wiersz poleceń Windows
Uruchom aplikację CMD, lub PowerShell z uprawnieniami administratora (kliknij prawym przyciskiem myszy na ikonie aplikacji i wybierz
3. Wpisz polecenie
Wpisz w wierszu poleceń windows następujące polecenie (wstawiając własną nazwę domeny w miejsce nazwa_domeny.pl) i naciśnij Enter:
certbot certonly -a manual -d nazwa_domeny.pl --preferred-challenges http4. Podaj adres email do powiadomień
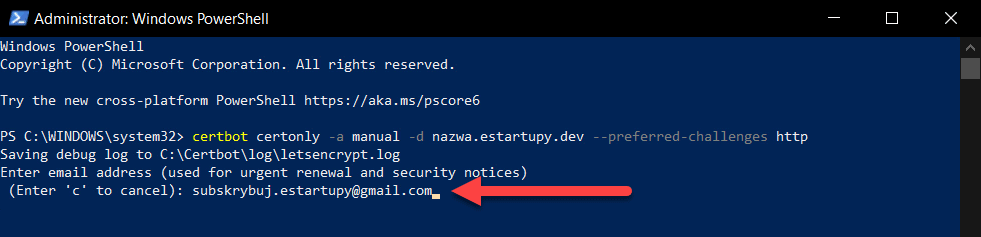
Tutaj podajemy adres email, na który będą przychodziły przypomnienia o konieczności odnowienia certyfikatu SSL Let’s Encrypt dla konkretnej domeny. Dlatego warto tutaj podać adres email, z którego korzystamy na co dzień, żeby nie przeoczyć powiadomienia o kończącym się certyfikacie SSL.
Wpisujemy adres email i wciskamy Enter, ewentualnie możesz pominąć ten krok wpisując literę „c” i wciskając Enter.
5. Zgoda na warunki regulaminu

Tutaj musimy zgodzić się na warunki regulaminu, którego treść znajdziemy w podanej na ekranie lokalizacji na naszym dysku komputera.
Wpisujemy literę 'y’ i wciskamy Enter.
6. Zapis do newslettera Let’s Encrypt

Tutaj jesteśmy pytani, czy chcemy zapisać się do newslettera.
Jeśli nie chcesz zapisywać się do newslettera, to wpisujesz literę 'n’ i wciskasz Enter.
7. Utwórz foldery na serwerze (FTP)
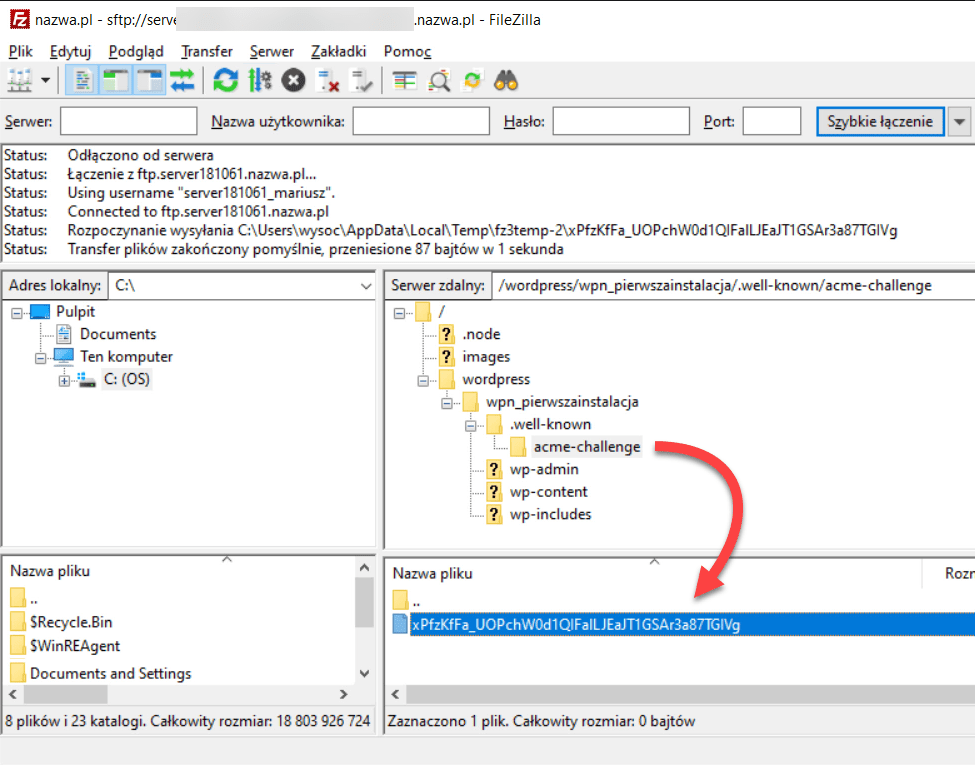
Zaloguj się do swojego konta hostingowego poprzez FTP i utwórz foldery zgodnie z instrukcjami:
W folderze z plikami WordPressa dodajesz katalog o nazwie .well-known, a nim kolejny katalog o nazwie acme-challenge
8. Utwórz plik weryfikujący
Następnie, w folderze acme-challenge musisz utworzyć plik w którym umieszczamy podany przez program certbot ciąg znaków.
Natomiast nazwa pliku, to pierwsza część z otrzymanego ciągu znaków (do kropki).
Tekst z wiersza poleceń możemy kopiować!
Wystarczy, że zaznaczysz wybrany tekst i wciśniesz Enter:
9. Zweryfikuj domenę
Gdy dodamy plik weryfikujący naszą domenę zgodnie z instrukcjami, możemy wcisnąć Enter, żeby kontynuować generowanie certyfikatu SSL Let’s Encrypt dla naszej domeny.
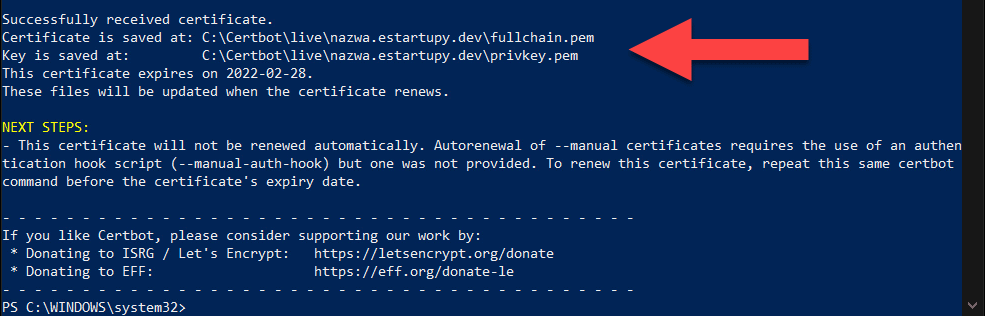
Po wygenerowaniu certyfikatu, program certbot utworzy kilka plików i umieści je na dysku naszego komputera w lokalizacji:
C:\Certbot\live\nazwa_domeny.plNas interesują dwa pliki:
fullchain.pem
privkey.pemW tych plikach znajdują się certyfikaty, które musimy wgrać w panelu administracyjnym hostingu nazwa.pl
10. Wgraj darmowy certyfikat SSL w panelu nazwa.pl
Po wygenerowaniu certyfikatu SSL Let’s Encrypt dla naszej domeny, przechodzimy do panelu administracyjnego hostingu i wgrywamy go dla konkretnej domeny (dla której certyfikat SSL był generowany).
W moim przypadku jest to hosting firmy nazwa.pl, więc loguję się do panelu CloudHosting i przechodzę do zakładki WWW i FTP – Certyfikaty SSL, tutaj szukamy domeny, dla której chcemy wgrać darmowy certyfikat SSL i klikamy link „Wgraj certyfikat SSL„, znajdujący się po prawej stronie.
Na kolejnej stronie musimy wkleić w odpowiednie pola całą zawartość plików fullchain.pem i privkey.pem, wygenerowanych przez program certbot.
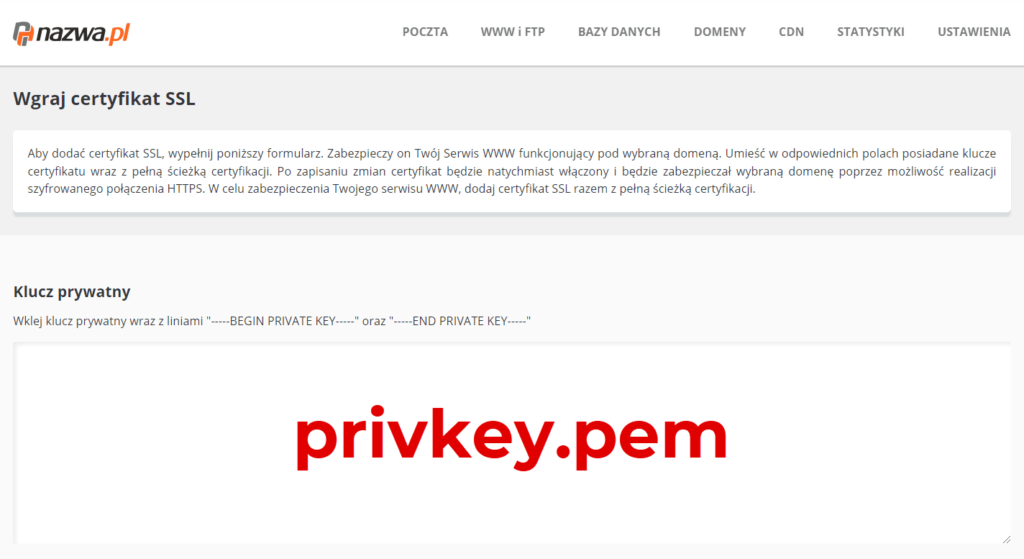
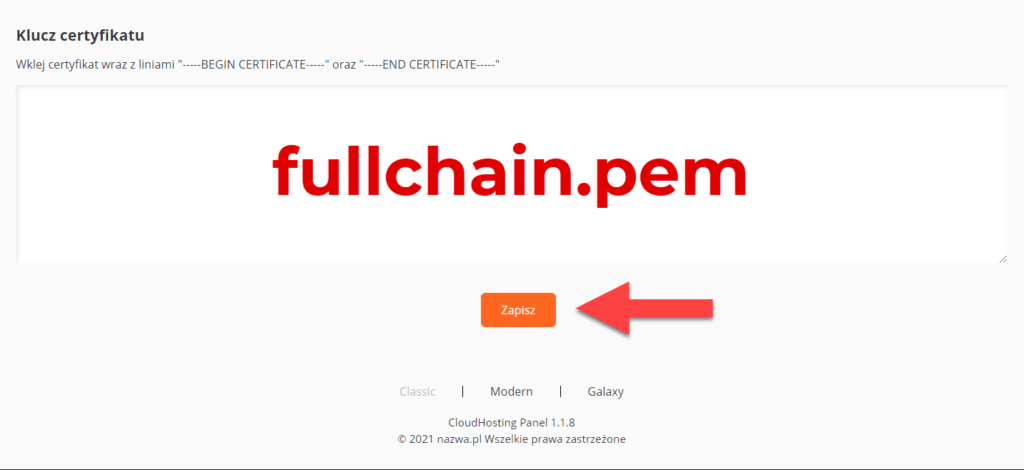
Po wklejeniu zawartości plików w odpowiednie pola, klikamy Zapisz, na dole strony.
Powinniśmy otrzymać informację, że certyfikat SSL został wgrany, a obok nazwy domeny, dla której wgraliśmy ten certyfikat znajdziesz dokładną datę ważności certyfikatu.