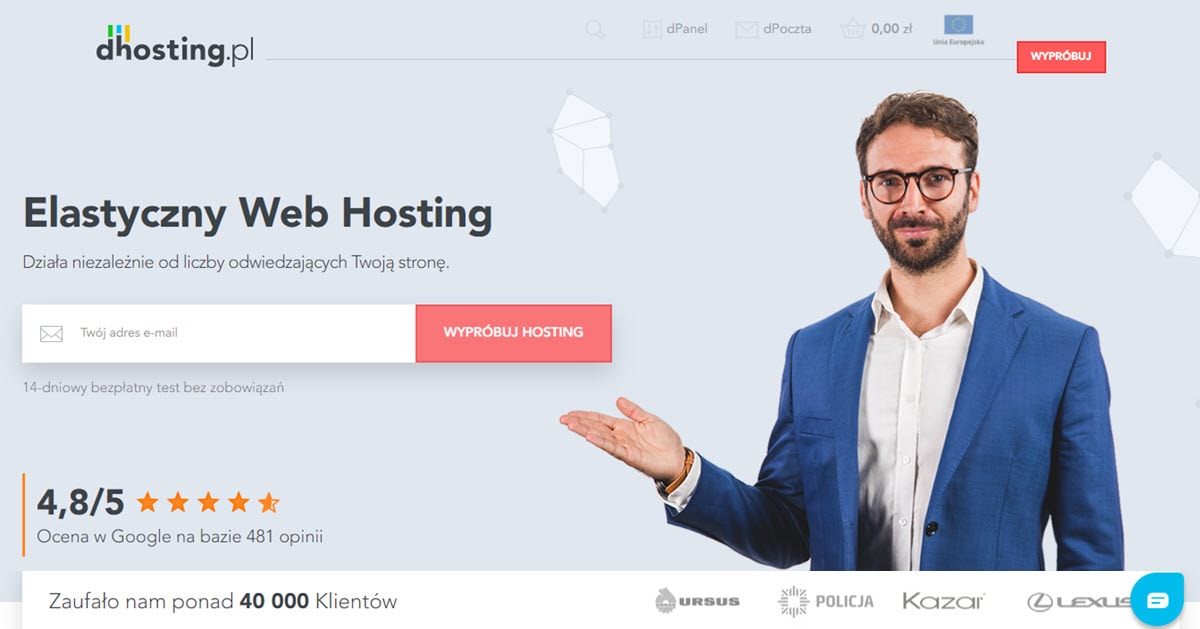Instalacja WordPress na dhosting.pl Krok Po Kroku
Chcesz zainstalować WordPress na hostingu dhosting? W tym artykule pokazuję jak to zrobić krok po kroku.
Zarejestrujesz konto hostingowe dhosting, zarejestrujesz własną nazwę domeny i zainstalujesz WordPressa na dhosting, raz z gotową stroną demo pod sklep internetowy.
Rejestracja konta hostingowego i domeny na dhosting
W tej części, pokażę Ci krok po kroku, jak kupić domenę oraz hosting w firmie dhosting.
Kliknij tutaj, aby otrzymać rabat 10zł na hosting firmy dhosting.pl ?
Powyższy link przeniesie Cię do strony głównej firmy dhosting
- przejdź do zakładki „Domeny”,
- wpisz nazwę swojej domeny,
- kliknij „Szukaj”,
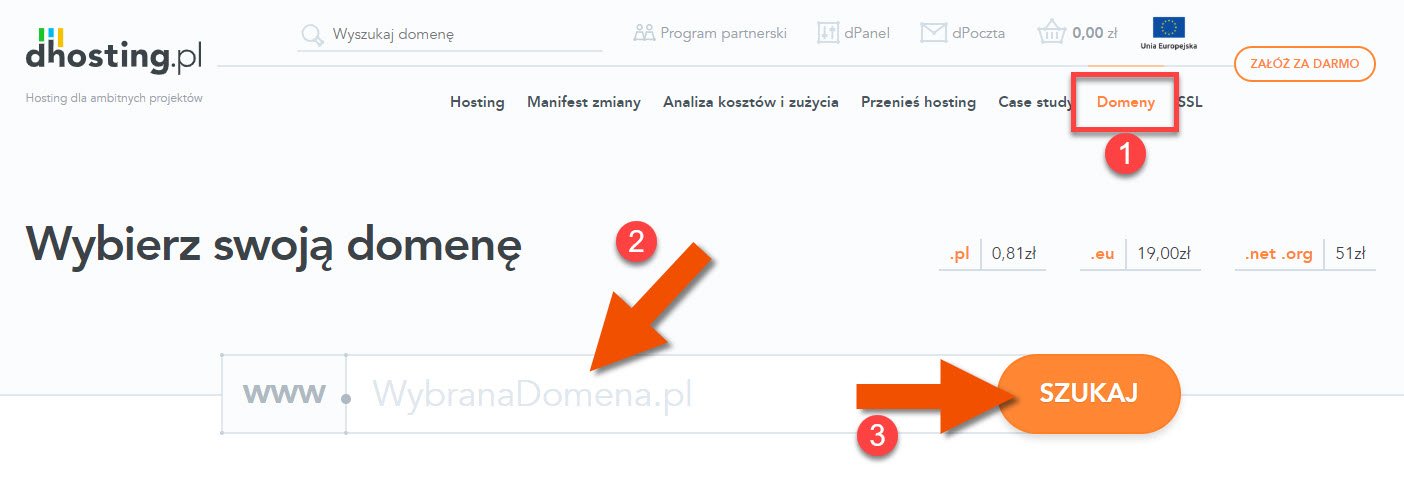
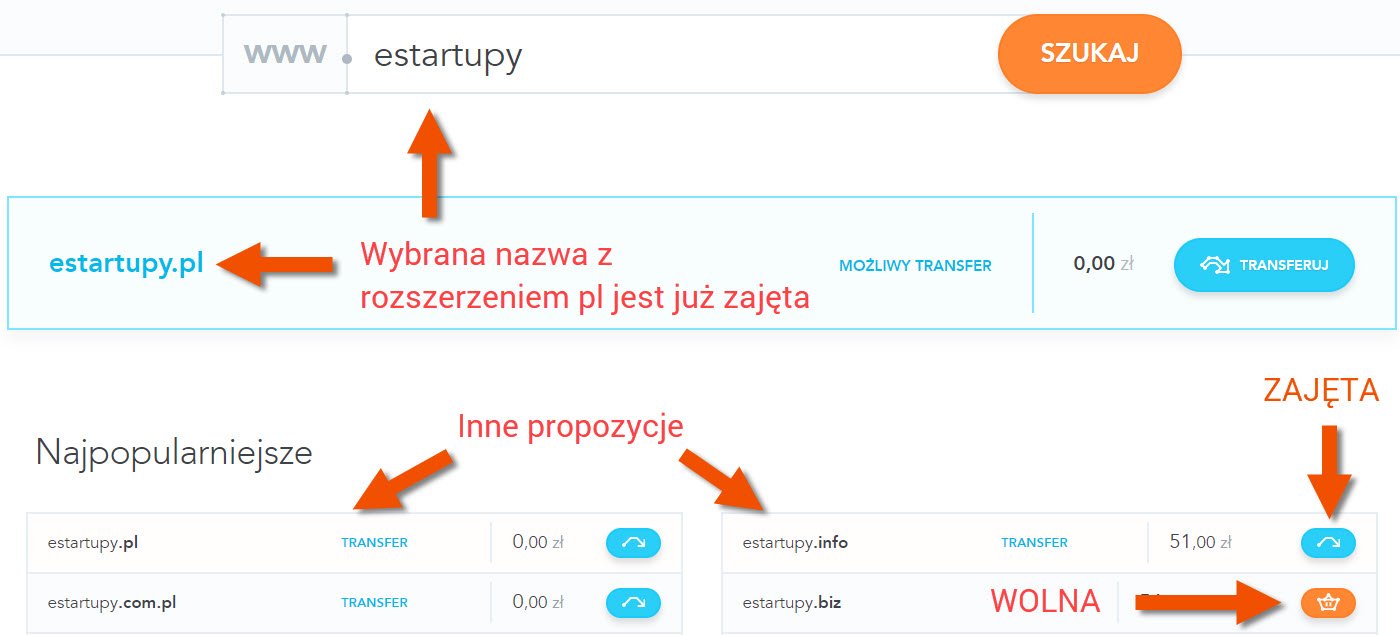
Znajdź odpowiadającą Ci nazwę domeny i kliknij przycisk z ikoną koszyka obok niej.
- dodaj ją do koszyka zakupowego, klikając ikonę koszyka obok nazwy domeny,
- kliknij przycisk „Załóż za darmo”, aby przejść do rejestracji Twojego konta hostingowego.

Teraz musisz wypełnić formularz rejestracyjny. Upewnij się, że Twoje dane są poprawne, żeby uniknąć problemów później. Na podany email otrzymasz wiadomość z ważnymi informacjami odnośnie Twojego konta.
- wypełnij formularz rejestracyjny według instrukcji
- zaczekaj na utworzenie i aktywację konta (może zająć kilka minut)
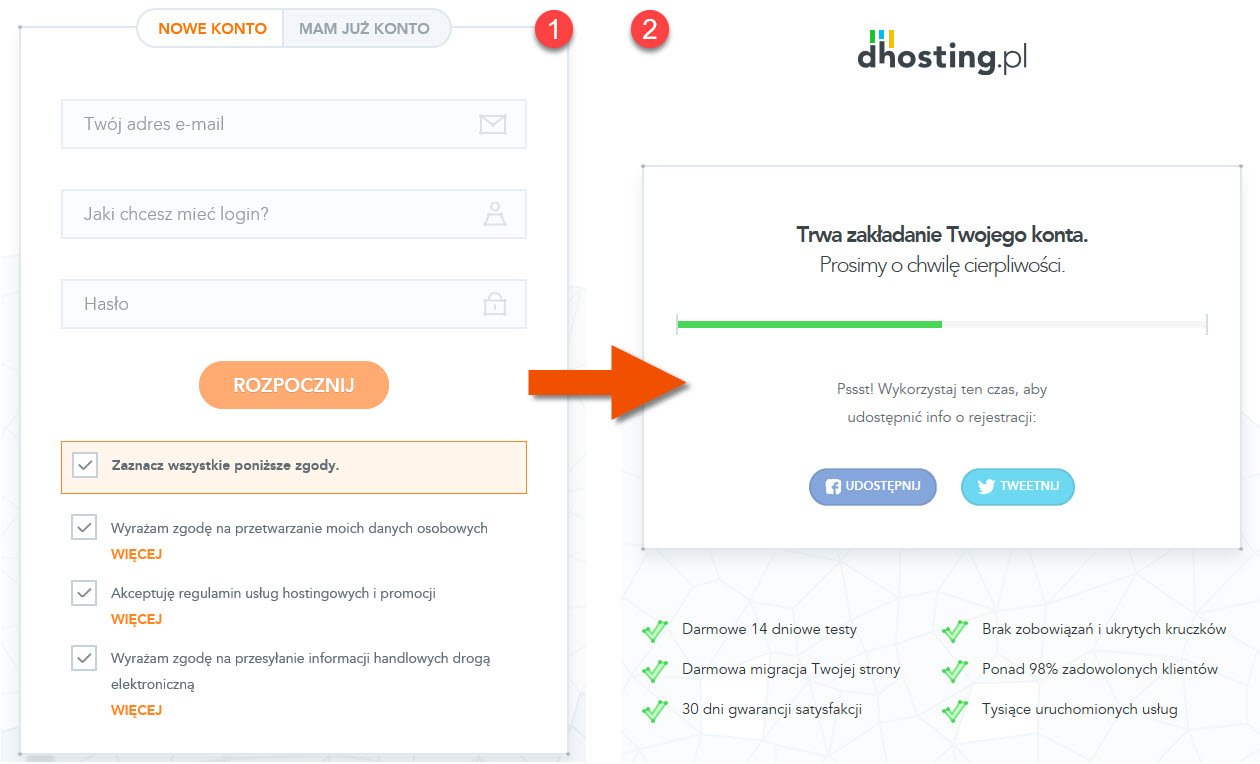
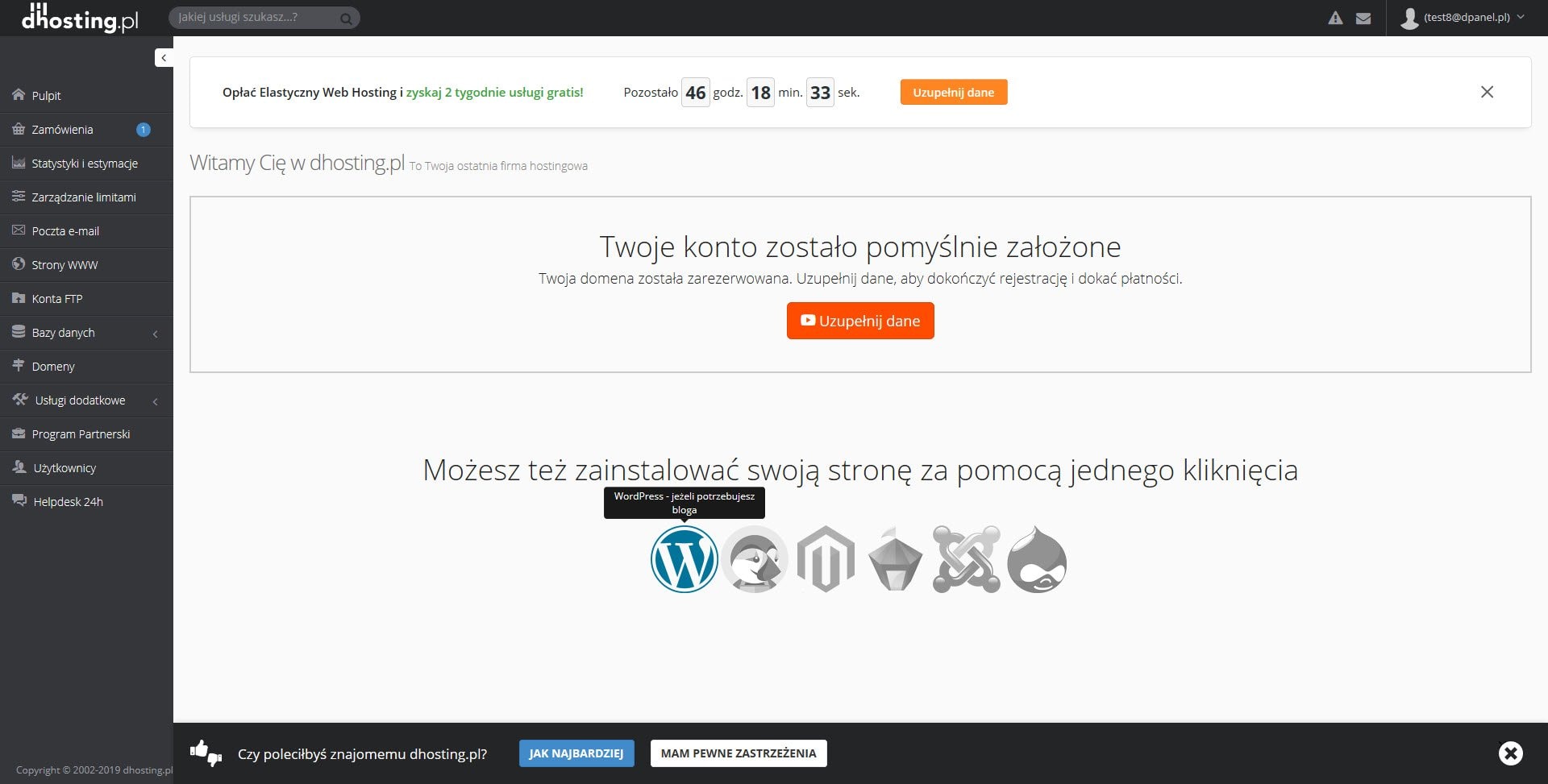
Po utworzeniu konta zobaczysz ekran powitalny panelu administracyjnego.
Od tej chwili, masz 14 dni na opłacenie faktury, jeżeli tego nie zrobisz, Twoje konto zostanie po tym czasie wyłączone. Pamiętaj jedynie, że te darmowe 14 dni nie dotyczy domen. Firma dhosting.pl (jak i wszystkie inne, podobne) jest jedynie pośrednikiem rejestrującym domeny w Twoim imieniu, dlatego nie ma możliwości udostępnienia domeny na okres próbny. Ale spokojnie, możesz sobie na razie poeksperymentować na jednej z ich darmowych subdomen.
Instalacja systemu WordPress
Aby zainstalować System Zarządzania Treścią WordPress musisz postępować zgodnie z instrukcjami poniżej:
- Przejdź do zakładki „Strony WWW”,
- Kliknij zielony przycisk „Dodaj”,
- Wybierz zakładkę „Aplikacja WWW – instalator lub szablon aplikacji”.

Następnie musisz podać na jakiej domenie i jaki system ma być zainstalowany:
- Kliknij w pole tekstowe „Adres strony” i wybierz domenę, na jakiej chcesz zainstalować swój sklep internetowy.Jeżeli masz wykupioną własną domenę, to po prostu wybierasz ją z listy. Jeśli jednak chcesz skorzystać z darmowej subdomeny, to po jej wybraniu musisz jeszcze dopisać własną nazwę subdomeny, np: sklep.dfirma.pl (pamiętaj o kropce po „sklep”)
- Wybierz „WordPress” z listy rozwijanej aplikacji
- Kliknij „Dodaj stronę” – to rozpocznie instalację WordPressa, co może potrwać kilka minut.
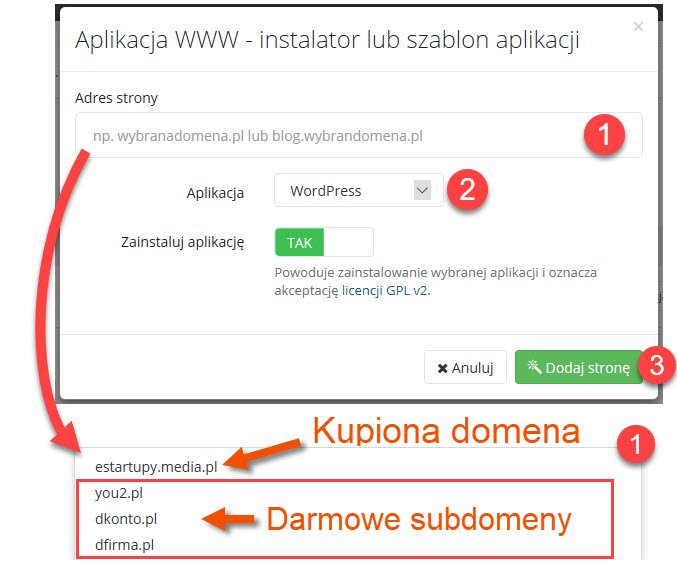
Po zakończeniu instalacji kliknij przycisk „Pokaż dane dostępowe”, aby wyświetlić okno z wszystkimi danymi dostępowymi do Twojego sklepu.
Dane te zostaną też automatycznie wysyłane na Twojego maila.
- Kliknij przycisk „Pokaż dane dostępowe”
- Tutaj znajduje się adres internetowy Twojego sklepu
- To są dane do logowania się do panelu administracyjnego systemu WordPress (centrum dowodzenia Twojego sklepu internetowego)
- Tutaj możesz zapisać dane dostępowe do PDF i wydrukować je
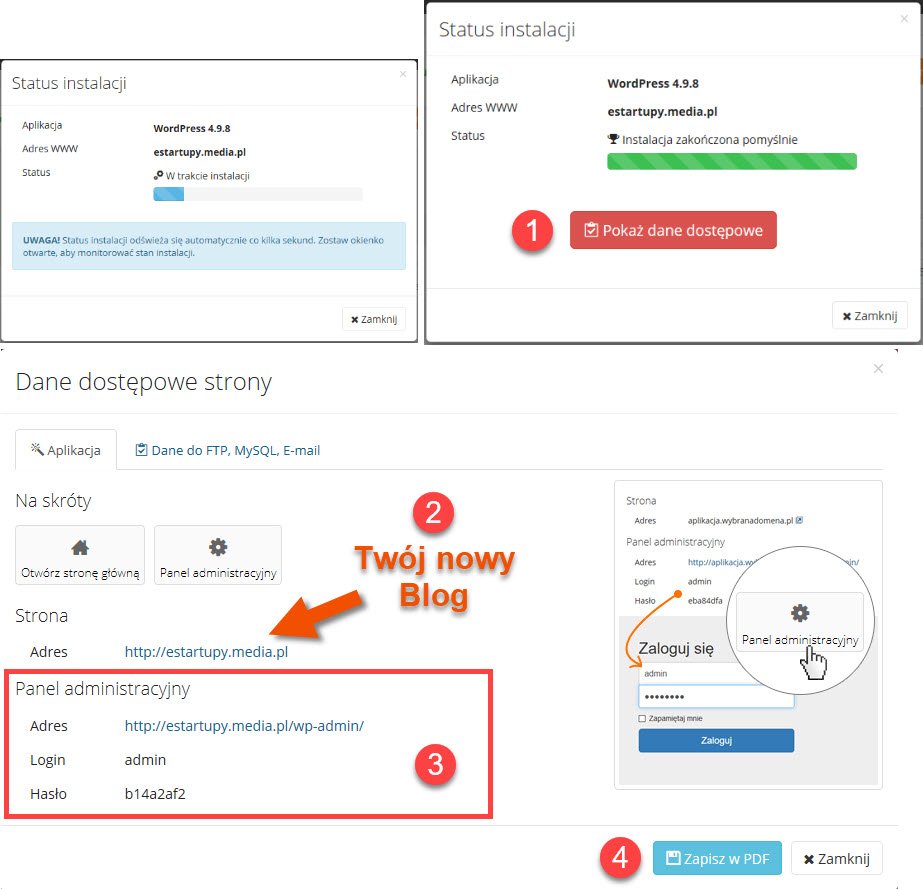
Aby powrócić do okna z danymi do logowania wystarczy:
- Przejść do zakładki „Strony WWW”
- Kliknąć menu rozwijane „Akcje”
- Wybrać z menu „Dane dostępowe”
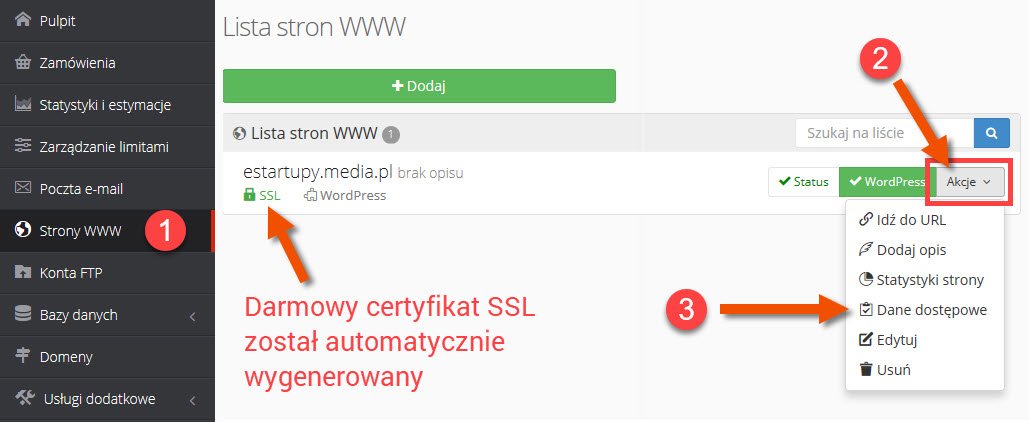
W tej chwili masz już zainstalowany system zarządzania treścią, czyli zawartością Twojego sklepu. Możesz przejść teraz na stronę swojego sklepu, wpisując w przeglądarce internetowej jego adres.
Strona nie wygląda póki co zbyt ciekawie, bo nic na niej nie ma. Jest to jedynie goły szkielet. Zajmiemy się teraz konfiguracją i upiększaniem tego wyglądu.
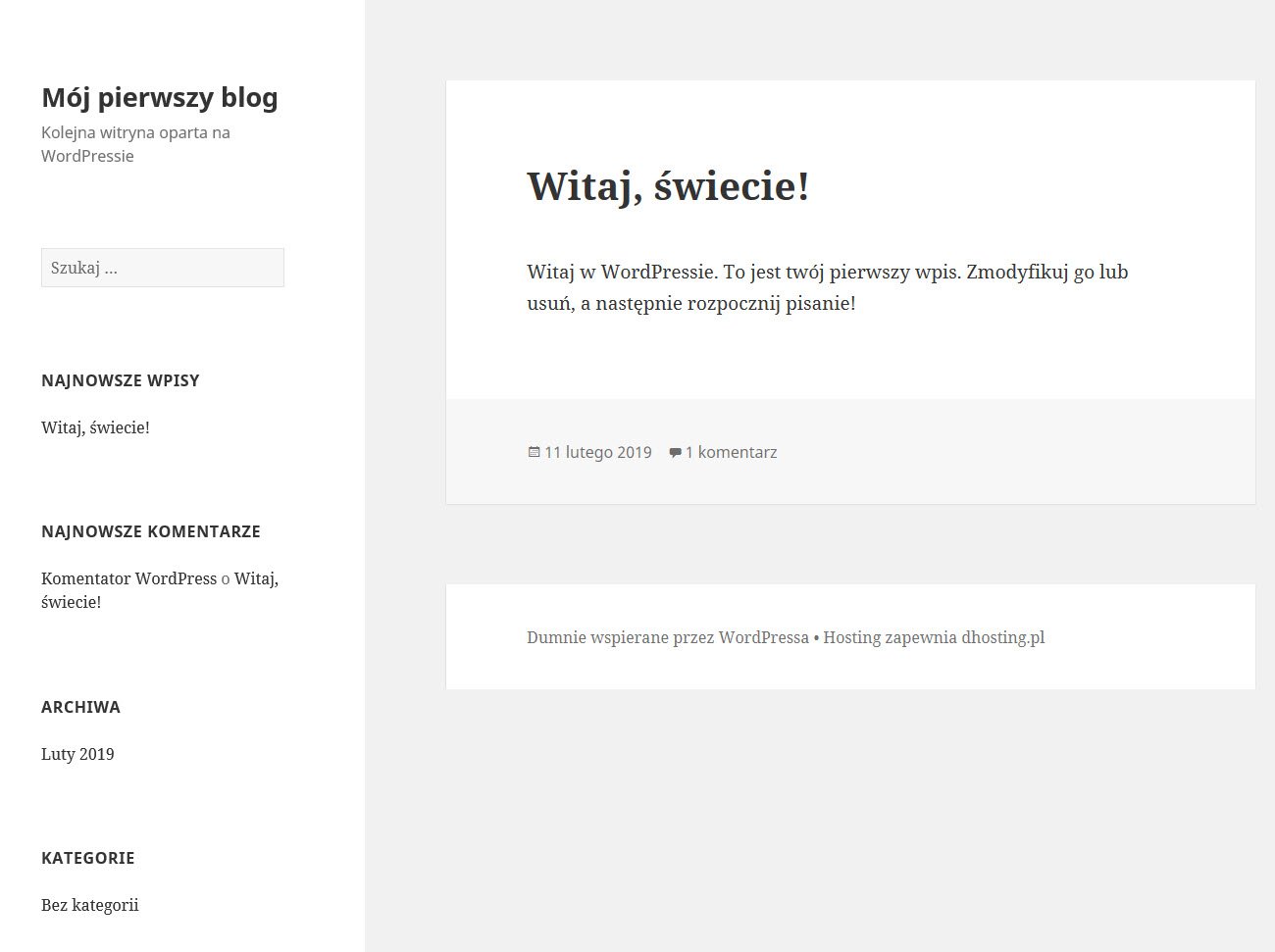
Logowanie do panelu administracyjnego sklepu
Panel administracyjny WordPress, to zaplecze takiego sklepu internetowego. Jest to miejsce, z którego kontrolujesz wszystko co się dzieje na stronie, jej wygląd, dodawanie produktów, zarządzanie zamówieniami oraz wprowadzasz wszelkie aktualizacje i zmiany treści na Twojej stronie internetowej sklepu. Żeby zalogować się do panelu administracyjnego WordPress musisz dopisać na końcu adresu internetowego /wp-admin

Po wpisaniu w przeglądarce adresu do panelu administracyjnego, przyciśnij „Enter” i pokaże Ci się formularz logowania do systemu WordPress. Musisz podać w nim nazwę użytkownika (login) oraz hasło, które znajdziesz w swoich danych dostępowych strony.
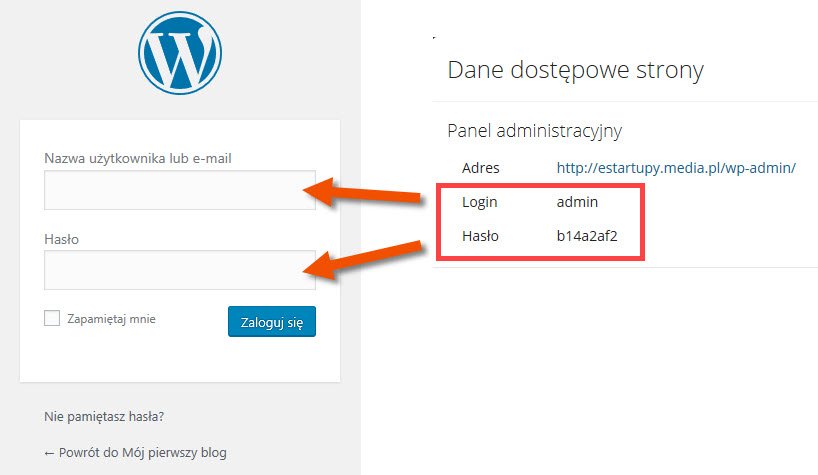
I to tyle, jeśli chodzi o instalację WordPress na dhosting
Życzę powodzenia z nową stroną internetową, a jeśli chcesz się dowiedzieć więcej na temat WordPressa i jego możliwości, to zapraszam Cię na mój kanał YouTube