Jak Przenieść Stronę WordPress na Inny Hosting
Zobacz jak sprawdzić inny hosting na dokładnej kopii własnej strony. Zastanawiasz się jak Twoja strona WordPress działałaby na innym, rzekomo lepszym hostingu? Możesz to sprawdzić za darmo i bez żadnego kłopotu. Wystarczy przenieść kopię własnej strony na darmowe konto testowe innej firmy hostingowej i sprawdzić czy Twoja strona tam działałaby lepiej. Zobacz jak krok po kroku przenieść stronę WordPress na inny hosting – łatwo, bezpiecznie i za darmo.
Najprostszym sposobem na przeniesienie strony internetowej WordPress na inny serwer, jest wykorzystanie do tego darmowej wtyczki WPvivid. To oczywiście oznacza, że na serwerze na który chcemy przenieść naszą stronę internetową musimy mieć zainstalowanego WordPressa.
Strona WordPress na nowym hostingu, na którą będę przenosił moją istniejącą już stronę będę nazywał stroną docelową.
Moją istniejącą już stronę WordPress, którą chcę przenieść na lepszy hosting będę nazywał stroną źródłową.
Wtyczkę WPvivid musimy mieć zainstalowaną na obydwu stronach – źródłowej i docelowej.
Na stronie źródłowej wtyczka ta jest już zainstalowana, bo lubię używać jej na wszystkich moich stronach do automatycznych backupów.
Teraz musimy zalogować się do naszej strony docelowej i zainstalować tam wtyczkę WPvivid.
Zanim zaczniemy warto upewnić się, że na obydwu stronach mamy zainstalowane te same wersje WordPressa i wtyczki WPvivid.
Teraz instalujemy i aktywujemy wtyczkę WPvivid
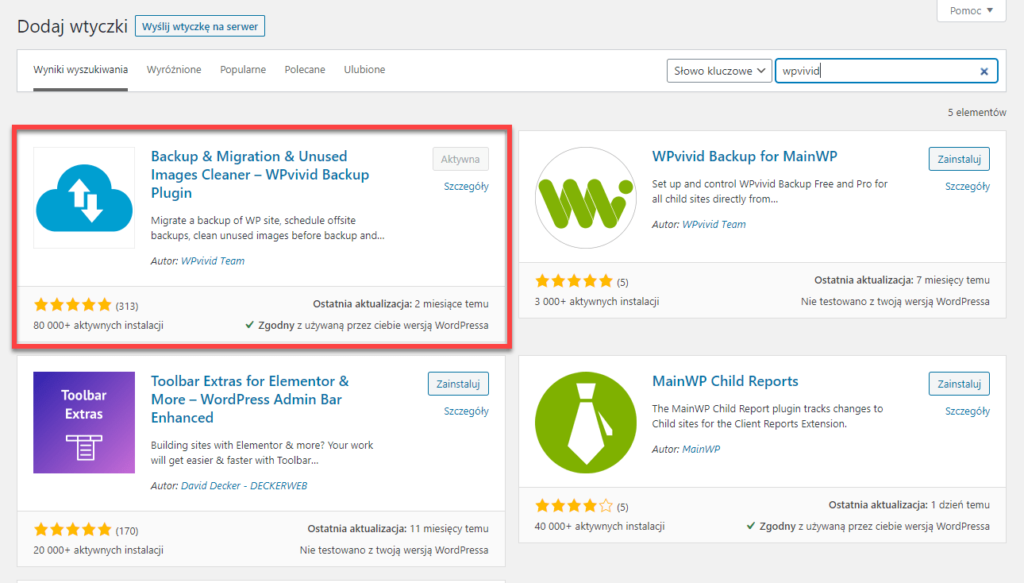
Kiedy mamy już WPvivid na obydwu stronach, musimy teraz zrobić kopię zapasową strony źródłowej i przenieść tą kopię na stronę docelową.
Przechodzimy więc do strony źródłowej i robimy kopię zapasową strony
Ale UWAGA!
Zanim zrobisz kopię zapasową którą chcesz przenieść na inną stronę (na innej nazwie domeny), musisz najpierw wyłączyć następujące wtyczki:
- wtyczka do ochrony WordPressa (np. WordFence, iThemes Security, itp.)
- wtyczka do przekierowań (np. Redirection, itp.)
- wtyczki do cache strony (WP Rocket, W3 Total Cache, WP Super Cache, WP Fastest Cache, itp.)
Jeśli nie wyłączysz tych wtyczek, to strona źródłowa po przeniesieniu na inny hosting (inną domenę) nie będzie działała.
Po wyłączeniu tych wtyczek robimy kopię zapasową całej strony, czyli kopię zapasową plików i bazy danych.
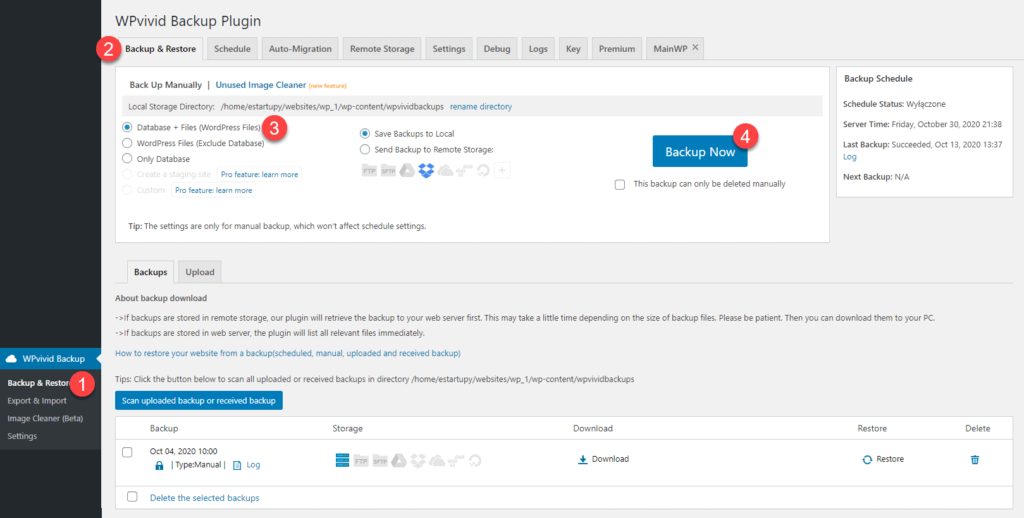
Po zrobieniu kopii zapasowej strony klikamy Download i pobieramy na dysk komputera wszystkie znajdujące się tutaj pliki

Teraz przechodzimy do strony docelowej
Przechodzimy do zakładki Upload
I tutaj przeciągamy pobrane wcześniej pliki i upuszczamy w obrębie tego zaznaczonego obszaru.
Ewentualnie możemy kliknąć ten przycisk Select Files i wskazać lokalizację tych plików.
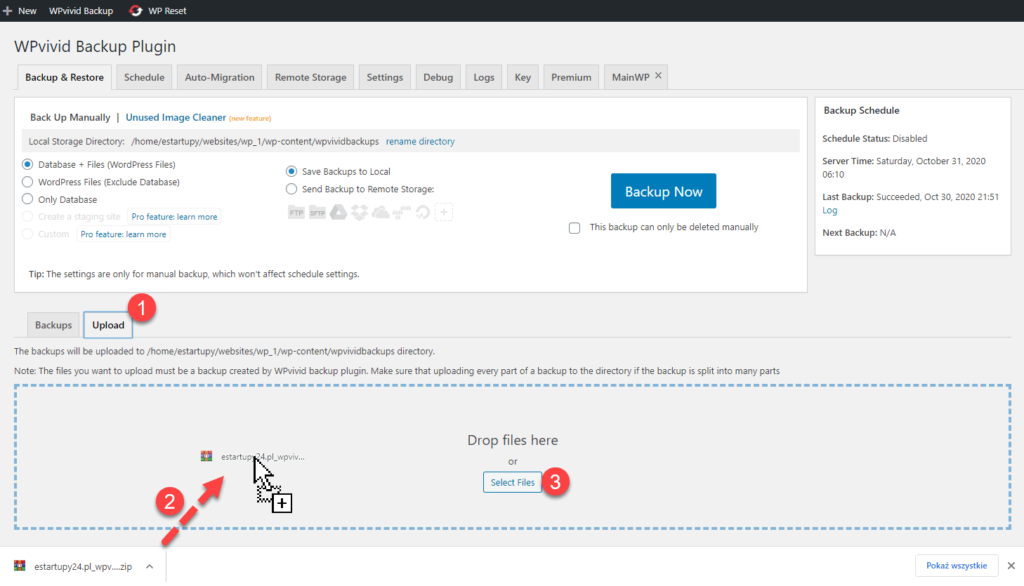
Gdy mamy wszystkie pliki na liście, klikamy Upload
Po zakończeniu wysyłania plików na serwer, otrzymamy komunikat.
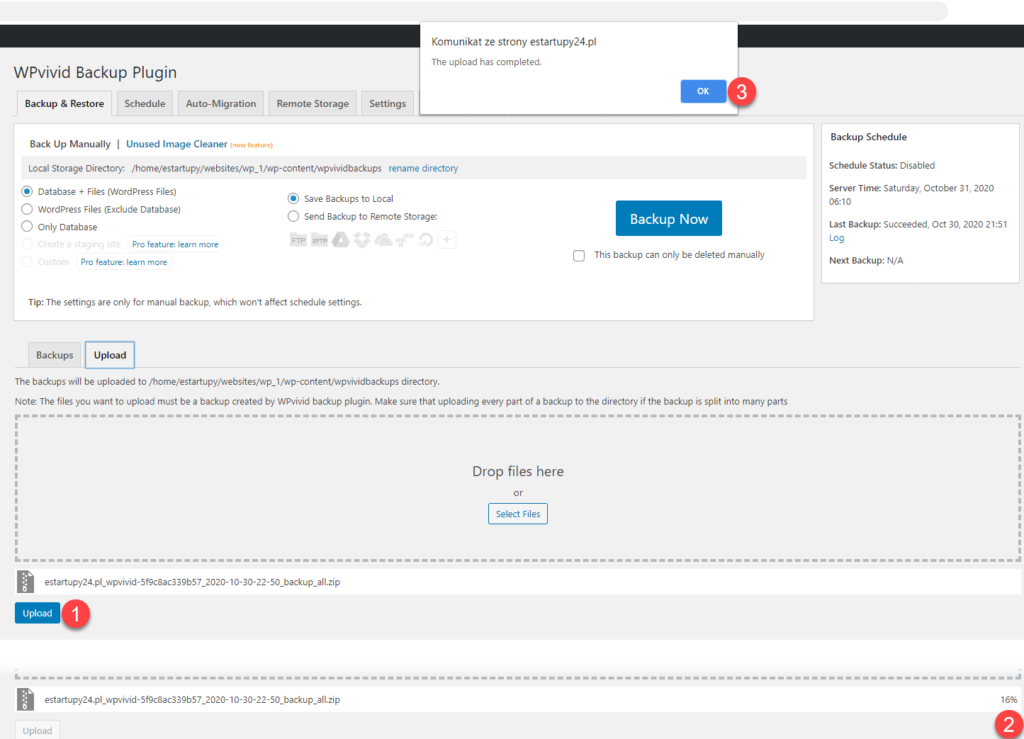
Klikamy OK i na liście kopii zapasowych powinna się pojawić pozycja oznaczona jako Uploaded Backup
Teraz wystarczy przywrócić tą kopię zapasową na naszej stronie docelowej klikając Restore
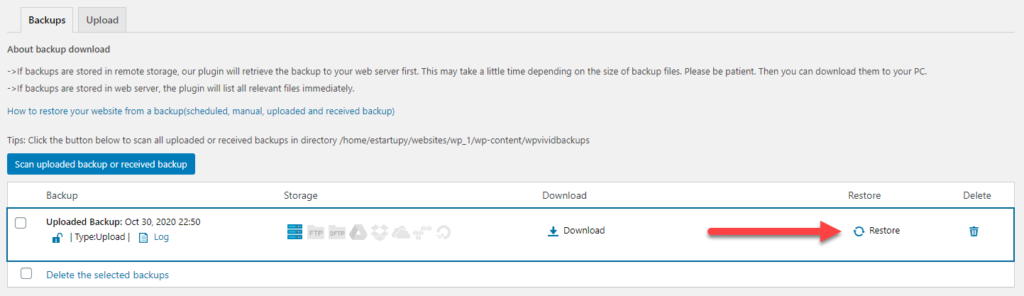
Ale zanim to zrobimy, pokażę Ci drugi sposób na przenoszenie kopii zapasowych pomiędzy stronami
Sposób ten jest trochę łatwiejszy i szybszy.
Na stronie docelowej otwieramy wtyczkę WPvivid i przechodzimy do zakładki Key
Wybieramy okres ważności klucza
Dwie godziny wystarczą
Klikamy Generate i kopiujemy wygenerowany klucz
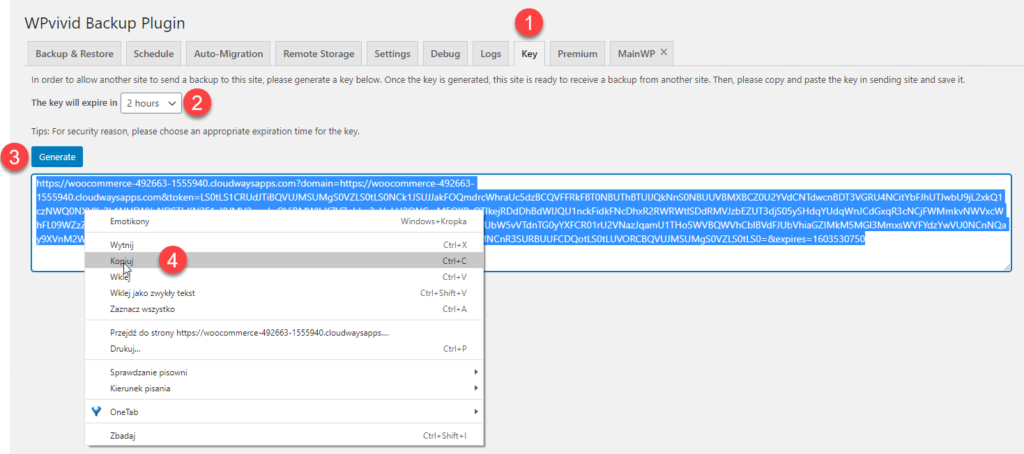
Teraz przechodzimy do strony źródłowej, którą chcemy przenieść
Otwieramy wtyczkę WPvivid i przechodzimy do zakładki Auto-Migration
Tutaj wklejamy skopiowany klucz ze strony docelowej i klikamy Save
Powinniśmy zobaczyć adresy obydwu stron, źródłowej i docelowej oraz napis “connection is ok”. To znaczy, że obie strony się połączyły ze sobą.
Zaznaczamy, że chcemy przenieść pliki i bazę danych i klikamy Clone then Transfer
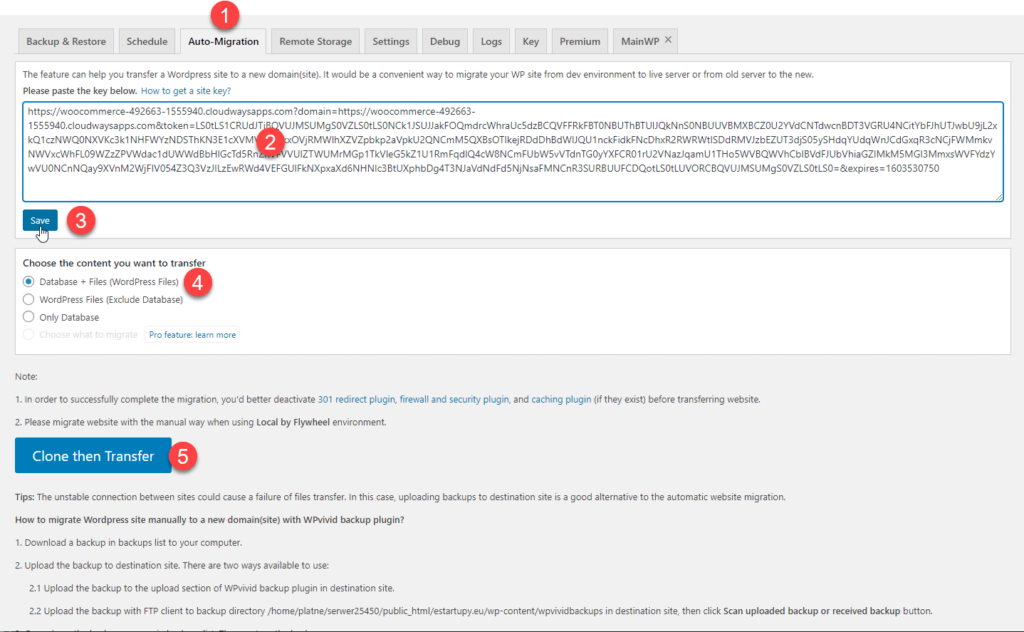
Teraz wtyczka WPvivid zrobi kopię zapasową strony źródłowej i prześle ją na stronę docelową, bez naszej ingerencji
Otrzymaliśmy komunikat, że transfer się powiódł, więc możemy teraz przejść do naszej strony docelowej.
Przechodzimy do zakładki Backup & Restore i tutaj musimy kliknąć przycisk “Scan uploaded backup or received backup”
Na liście powinna się pojawić nowa pozycja oznaczona jako “Received Backup”
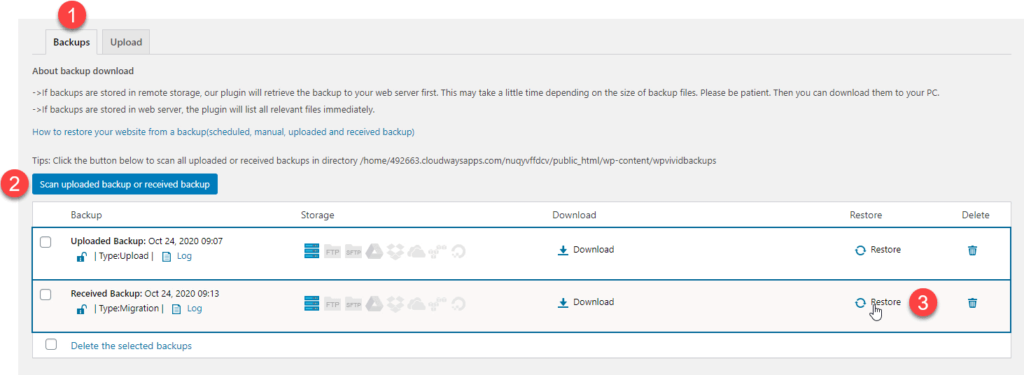
Dalszy proces jest już identyczny dla obu sposobów przenoszenia kopii zapasowych.
Ale zanim przejdziemy do przywracania kopii zapasowych, na stronie docelowej też musimy wyłączyć wcześniej wspomniane rodzaje wtyczek, a najlepiej, to usunąć wszystkie wtyczki, oprócz wtyczki WPvivid
Po usunięciu wszystkich wtyczek oprócz WPvivid na stronie docelowej klikamy Restore, żeby przywrócić kopię zapasową strony źródłowej
Proces przywracania strony może trwać od kilkunastu sekund do nawet paru godzin. Wszystko zależy od tego, jak dużą mamy stronę źródłową no i oczywiście jak dobry hosting na stronie docelowej.
Moja strona o rozmiarze 86 MB, przywracała się jedynie 15 sekund
Na koniec otrzymamy komunikat o zakończeniu przywracania, który powinien zawierać informację “Restore completed successfully”
Klikamy Ok i logujemy się do strony.
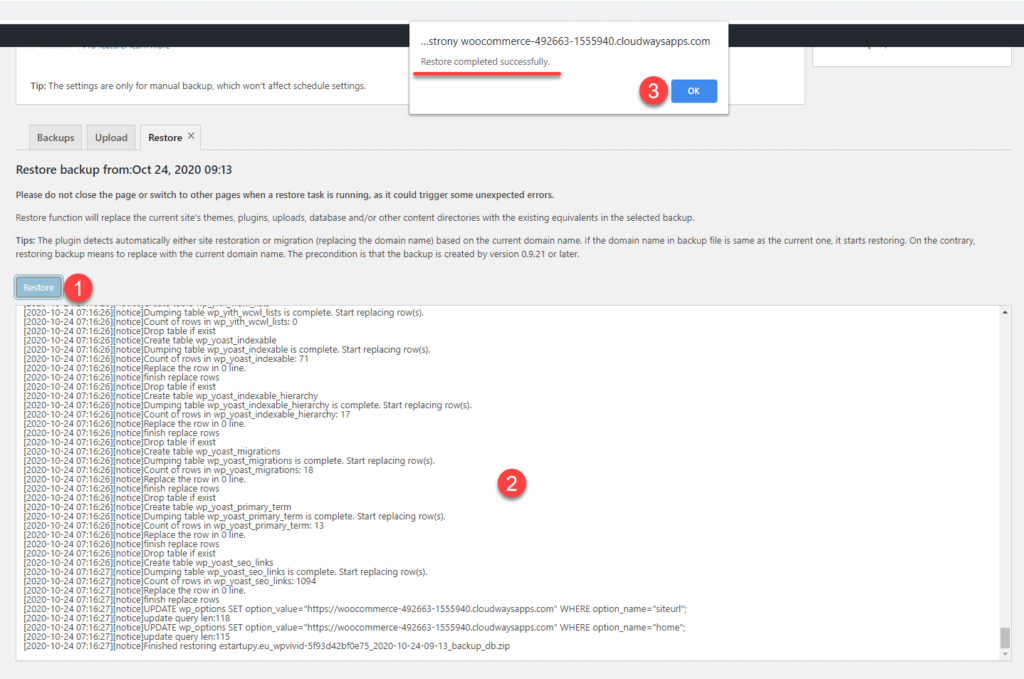
Pamiętaj, że jest to już strona źródłowa, więc logujesz się podając login i hasło do strony źródłowej, a nie docelowej
Po zalogowaniu się, dobrze jest na wszelki wypadek przejść do zakładki Ustawienia > Bezpośrednie odnośniki i kliknąć Zapisz zmiany
I to tyle
Przenieśliśmy stronę na nowy hosting, a raczej jej dokładną kopię, bo żeby strona działała z nowego hostingu, trzeba jeszcze przepiąć domenę, ale o tym w innym artykule.
Jeszcze jedna ważna uwaga.
Wyłączone wcześniej wtyczki mogą nadal popsuć stronę docelową, jeśli ma ona inną domenę niż strona źródłowa.
Jeśli przenosisz stronę na nowy hosting, to zaczekaj z włączeniem tych wtyczek do momentu, aż przepniesz domenę ze starego hostingu na nowy, bo wtyczki te działają tylko z oryginalną domeną.
Jeśli chcesz tylko przetestować inny hosting i zobaczyć jak by na nim działała Twoja strona internetowa, to będziesz testować na domenie tymczasowej. W tej sytuacji zostawiasz te wtyczki wyłączone, albo musisz je usunąć i zainstalować na nowo.


Wtyczka bardzo fajna, szkoda tylko, że w moim przypadku nie przenosi bazy danych, wiesza na 2% 🙁
Ciężko powiedzieć dlaczego. Może gryzie się z jakąś inną wtyczką.
Można też spróbować z All-in-One Migrate, to też bardzo fajna i prosta wtyczka.
Pozdrawiam
Pomysł ze spacją na usunięcie podtytułu – genialny!
Haha czasami taka mała rzecz potrafi zdziałać tyle dobra 😛
Dziękuję za komentarz i pozdrawiam