Jak Zresetować WordPressa do Stanu Początkowego
Błędy zdarzają się nawet najlepszym użytkownikom WordPressa, a gdy stawiasz dopiero pierwsze kroki na platformie WordPress, to jest to tylko kwestia czasu, kiedy coś namieszasz.
I bardzo dobrze!
Nauka na własnych błędach, to najlepszy sposób uczenia się, bo własne błędy lepiej się pamięta!
Dlatego nie bój się popełniać błędów, bo wszystko da się naprawić, albo cofnąć… No. Przynajmniej w WordPressie się da 😉
O tym właśnie jest ten artykuł i film powyżej.
Dowiesz się tutaj jak zresetować WordPressa do stanu początkowego, żeby móc zacząć wszystko od nowa – od świeżej instalacji WordPressa.
Szybko, łatwo i przyjemnie!
Jak najlepiej zresetować WordPressa?
Do resetowania WordPressa najlepiej używać wtyczki WP Reset.
Resetowanie WordPressa, to jednak nie wszystko, co ta wtyczka potrafi.
Wtyczka WP Reset jest dostępna w repozytorium WordPressa za darmo, ale istnieje też jej wersja premium, która przyspiesza trochę proces resetowania WordPressa i ma kilka dodatkowych funkcji. Najciekawsza z nich to Skrypt Awaryjnego Przywracania. Mega przydatna opcja, ale o tym w innym filmie.
Teraz przechodzimy już do resetowania WordPressa.
Kiedy resetować WordPressa?
To zależy od stopnia demolki, jaką będziemy w stanie zrobić na naszej stronie 😉
Ale nie koniecznie musimy to być my.
Ostatnio demolkę zrobiły aktualizacje WordPressa i Elementora, po których motyw OceanWP miał problem z poprawnym importowaniem swoich stron demo. Po instalacji gotowej strony zamiast tego:
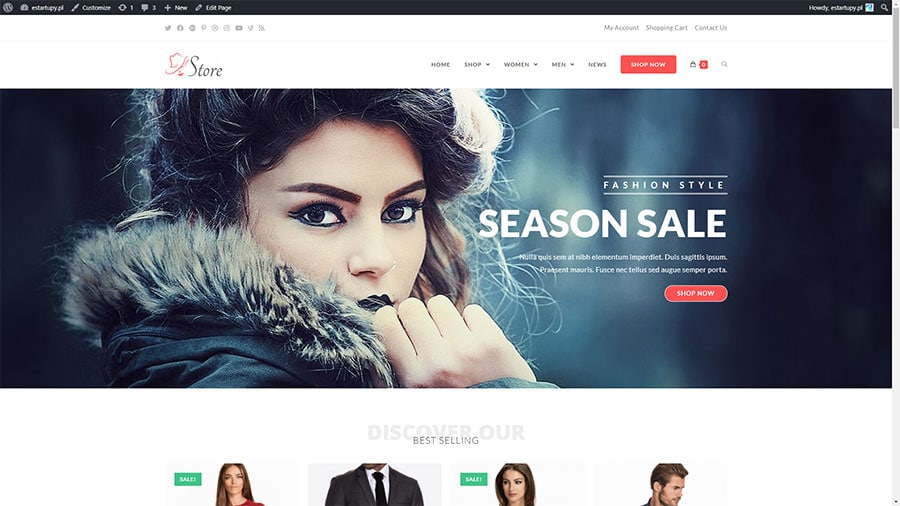
dostawaliśmy coś takiego:
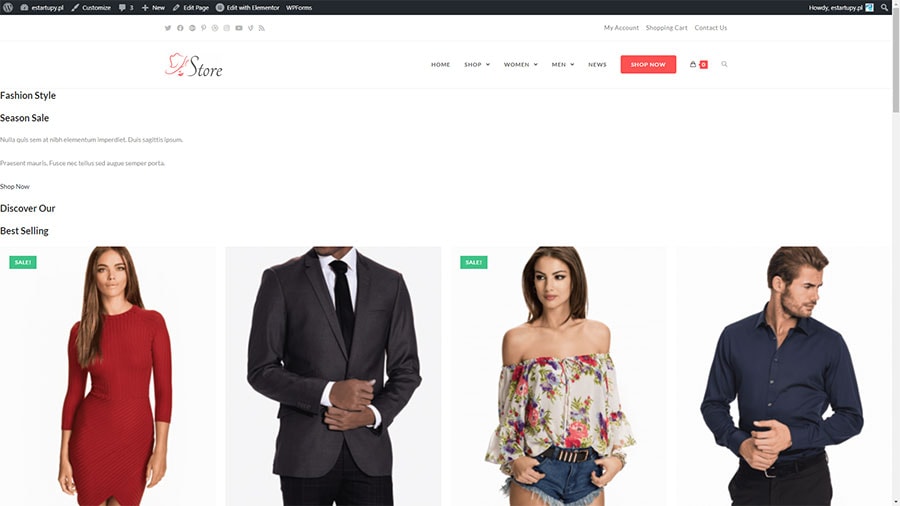
Rozwiązanie było dosyć proste, wystarczyło tylko cofnąć wtyczkę Elementor i WordPressa do trochę starszych wersji i ponownie zainstalować stronę demo.
Ale kluczem tutaj był całkowity reset WordPressa przed instalacją strony demo, bo bez wcześniejszego zresetowania WordPressa wygląd strony zamiast się poprawić, tylko się pogarszał.
Między innymi dlatego warto wiedzieć jak taki reset przeprowadzić.
Instalacja wtyczki WP Reset
Przechodzimy do instalacji darmowej wtyczki WP Reset z repozytorium WordPressa.
Przechodzimy do zakładki Wtyczki > Dodaj nową
W wyszukiwarce wtyczek wpisujemy “wp reset”, instalujemy wtyczkę i aktywujemy ją.
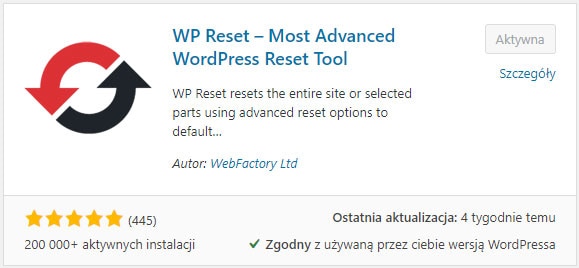
Przechodzimy do zakładki Narzędzia i dalej wybieramy WP Reset.
Tutaj interesują nas dzisiaj tylko dwie zakładki. Zakładka Reset i zakładka Tools.
Zaczynamy od zakładki Reset.
Znajdziesz tutaj 3 różne opcje resetowania WordPressa:
- Optins Reset (PRO)
- Site Reset
- Nuclear Reset (PRO)
W wersji darmowej wtyczki mamy dostępną tylko jedną z nich, o nazwie “Site Reset”.
Opcja “Site Reset” generalnie czyści tylko samą bazę danych WordPressa, nie usuwając przy tym żadnych plików z serwera.
Uruchamiając tą opcję pozbędziemy się tego, co WordPress przechowuje w bazie danych, czyli wyczyścimy wszystkie posty, strony, ustawienia widżetów, menu, oraz wyczyścimy zawartość zakładki Media.
Zwróć uwagę, że opcja Site Reset czyści tylko sam WIDOK zakładki Media.
Gdy wysyłamy jakiś plik na serwer za pośrednictwem WordPressa, trafia on do folderu Uploads, a informacje o tym pliku są rejestrowane w bazie danych WordPressa. W ten sposób WordPress wie, że taki plik istnieje.
Gdy opcją Site Reset zresetujemy bazę danych WordPressa, usuwamy tylko informacje o istnieniu plików, ale nie usuwamy tych plików fizycznie z dysku serwera.
Jeżeli zależy nam na pełnym resecie WordPressa, to musimy jeszcze usunąć wszystkie “zapomniane” pliki w folderze Uploads i pozostałe pliki, które nie należą do rdzenia WordPressa.
Jeżeli mamy wersję PRO wtyczki WP Reset, to do pełnego resetu wystarczy użyć opcji “Nuclear Reset”, która czyści dosłownie wszystko za jednym zamachem.
Stąd ta nazwa – reset nuklearny…
Jeżeli jednak nie mamy wersji PRO, to znaczną część niepotrzebnych plików możemy usunąć korzystając z darmowych narzędzi, dostępnych w zakładce Tools.
Pokażę Ci teraz jak zresetować WordPressa korzystając z darmowej wersji wtyczki WP Reset.
Resetowanie WordPressa bez WP Reset PRO
Żeby zresetować naszego WordPressa przewijamy na sam dół i szukamy opcji Site Reset.
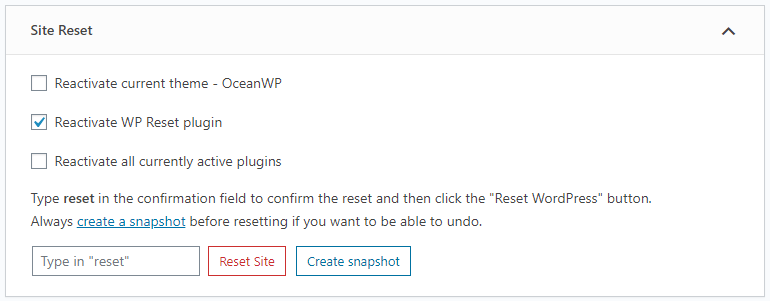
Zanim rozpoczniemy reset, możemy wybrać tutaj kilka dodatkowych opcji.
Możemy wybrać:
- Reactivate current theme – tą opcję zaznaczamy jeśli chcemy, żeby po resecie został aktywowany obecnie używany motyw.
- Reactivate WP Reset plugin – tą opcję zostawiamy zaznaczoną, jeśli chcemy, żeby wtyczka WP Reset była aktywna po zresetowaniu WordPressa
- Reactivate all currently active plugins – tą opcję zaznaczamy, jeśli chcemy, żeby po resecie wszystkie obecnie używane wtyczki były ponownie aktywowane, bo domyślnie reset WordPressa wyłącza wszystkie wtyczki.
Dodatkowo mamy tutaj przycisk “Create Snapshot”, za pomocą którego możemy zrobić kopię zapasową bazy danych. Robiąc taki snapshot przed resetem, będziemy mogli w razie czego cofnąć reset strony.
Ale uwaga! Snapshot to kopia tylko samej bazy danych. Snapshot nie robi kopii zapasowej plików.
To znaczy, że jeśli po snapshocie usuniemy jakieś pliki, to nie będziemy mogli odtworzyć wcześniejszej wersji strony w 100%.
Zauważ, że przy opcji “Nuclear Site Reset” nie ma przycisku “Create snapshot”, bo reset nuklearny czyści bazę danych i usuwa wszystkie pliki. Tutaj robienie snapshota nie ma sensu, bo usuniętych plików i tak nie będziemy mogli przywrócić.
Żeby zresetować WordPressa funkcją Site Reset, w polu tekstowym obok przycisku “Reset Site” wpisujemy wyraz “reset” i klikamy przycisk Reset Site.
Potwierdzamy jeszcze raz naszą decyzję i nasz WordPress się resetuje.
I tak cała baza danych naszego WordPressa zostanie po chwili całkowicie wyczyszczona.
Usuwanie wszystkich plików nie należących do WordPressa
Teraz, musimy usunąć z serwera wszystkie niepotrzebne pliki.
Przechodzimy do zakładki Tools i w zasadzie to możemy wykorzystać tutaj po kolei wszystkie dostępne narzędzia, oprócz ostatniego – Delete .htaccess File.
Uruchamiamy następujące narzędzia:
- Reset Theme Options – to narzędzie wyczyści wszystkie ustawienia wszystkich motywów.
- Delete Transients – to opcja, która usuwa wszystkie pliki i dane tymczasowe, które są tworzone i wykorzystywane przez niektóre wtyczki. Często dane te są przechowywane w naszej bazie danych, ale nie tylko. Jeśli takich pozostałości nazbiera się za dużo, to nasza baza danych i strona może zrobić się trochę ociężała i przez to wolniejsza.
- Purge Cache – usuwa wszystkie obiekty pamięci podręcznej, zarówno z serwera jak i bazy danych. Opcja ta działa tylko w przypadku wymienionych w opisie nazw wtyczek, ale nie zaszkodzi ją uruchomić.
- Delete Local Data – usuwa wszystkie, lub część danych przechowywanych lokalnie w naszej przeglądarce. Mowa tutaj na przykład o plikach cookies. Przycisk “Delete local data” usuwa wszystkie pliki cookies poza tymi należącymi do WordPressa, jak na przykład plik cookie pamiętający dane logowania się do naszego WordPressa. Przycisk “Delete all WordPress cookies” usuwa wszystkie ciasteczka należące do WordPressa, przez co po uruchomieniu tej opcji zostaniemy wyrzuceni z WordPressa i trzeba będzie ponownie się zalogować.
- Delete Themes – usuwa wszystkie motywy na naszej stronie, nawet obecnie aktywny motyw, więc po uruchomieniu tej opcji musimy zainstalować jakiś motyw, żeby cokolwiek było widać na naszej stronie.
- Delete Plugins – usuwa wszystkie wtyczki oprócz WP Reset
- Clean Uploads Folder – pozwala nam wyczyścić całą zawartość folderu “Uploads”. Czyli pliki z zakładki Media i generalnie wszystkie pliki, które kiedykolwiek wysłaliśmy na serwer za pośrednictwem WordPressa zostaną usunięte.
- Empty or Delete Custom Tables – pozwala na opróżnienie, albo całkowite usunięcie tabel w bazie danych, nie należących do WordPressa. Niektóre wtyczki pozwalają sobie na tworzenie własnych tabel w bazie danych do przechowywania tam swoich danych. Tutaj możemy te tabele opróżnić, albo całkowicie usunąć z bazy danych. Po wcześniejszym zresetowaniu bazy danych wszystkie tabele nienależące do WordPressa zostały już usunięte.
Opcji “Delete .htaccess File” nie uruchamiamy. Za pomocą tej opcji możemy usunąć plik .htaccess, ale z tym plikiem lepiej nie eksperymentować. Jeśli jednak wiemy co robimy, to można usunąć ten plik i wygenerować sobie nowy.
Ok, mamy już naszego WordPressa zresetowanego i wyczyszczonego z większości niepotrzebnych śmieci.
Daj znać w komentarzu, co myślisz o wtyczce WP Reset i czy Ci się przydała.
Pozdrawiam,
Mariusz


Tego szukałem ;)) chciałem cofnąć wszystkie zmiany, i doszło do tego ze usunąłem wszystko i zainstalowałem od nowa.. szkoda ze nie znalazłem tego wpisu wcześniej,
Haha no właśnie, większość ludzi nie wie, że można szybciej i łatwiej zrobić reset 🙂
Sorki, że nie wrzuciłem tego wcześniej.
Pozdrawiam i dzięki za komentarz!
Czy taki reset daje to samo co zainstalowanie czystego WP?
Tak, Site Reset + wszystkie te narzędzia w zakładce Tools czyszczą WordPressa i Bazę Danych do stanu , jak zaraz po instalacji WordPressa. Nuclear Reset czyści wszystko jednym kliknięciem (nie trzeba już uruchamiać tych wszystkich narzędzi z zakładki Tools).
U mnie nie wyczyscilo wszystkiego. Po uzyciu WP Reset i wszystkich dostepnych narzedzi z zakladki Tools, nowy motyw Woostify nie mogl zainstalowac wtyczki Wishlist, poniewaz podobno folder docelowy juz istnieje. Wczesniej instalowalem inny szablon z tej firmy. Tak samo sprawa wyglada z Contact Form7. Tez nie udalo sie zainstalowac.
Moj host to nazwa.pl i szukalem tam mozliwosci zainstalowania WPressa od nowa ale nie znalazlem. Napisalem do nich, czekam na odpowiedz. Moze tutaj szybciej cos dostane 😉
Pozdrawiam
WordPressa można jeszcze zresetować ręcznie – bez wtyczek. Ale jest to czasochłonne
Tutaj jest to wytłumaczone: https://pagely.com/blog/reset-wordpress-website-without-plugin/
Niestety instalacja WP na nazwa, to trochę za dużo klikania, więc tutaj nie wytłumaczę, ale powinni mieć jakieś samouchki, instrukcje itp. w pomocy.
Dzień dobry,
Czyżby usunął Pan mój wpis, podważający nieomylność Pana opinii na temat powyższego narzędzia a jednocześnie miałby Pan, z powodu tego błędu, nie podjąć się pomocy mi w jego usunięciu?
Jeszcze wczoraj był. Przypomnę jego treść:
Dzień dobry,
Popełniłem błąd przy wprowadzaniu demo jednego z motywów. Nie zaznaczyłem „Downland and import file attachments”. W efekcie w demo motywu pojawił się tylko tekst; nie pojawiły obrazki, które budowałyby kolumny ściąganej strony. Chciałem wrócić do stanu pierwotnego. Tu znalazłem instrukcję Pana. Skorzystałem z Pana „prowadzenia za rękę” przy realizacji poleceń WP Reset, żeby wrócić do stanu pierwotnego WordPressa. Efekt jest taki, że wszystko byłoby dobrze, gdyby nie jedna pozycja. Jest nią błąd krytyczny w Wygląd/Dostosuj. Aha, ważne nie zrobiłem kopii zapasowej, zgodnie z Pana uwagą, że byłaby ona niepełna.
Tak to oto wygląda (kopia z Dostosuj”:
Fatal error: Uncaught Exception: Expected single stylesheet key. in /home/klient.dhosting.pl/zphoryzont/zphoryzonty.eu/public_html/wp-includes/customize/class-wp-customize-custom-css-setting.php:71 Stack trace: #0 /home/klient.dhosting.pl/zphoryzont/zphoryzonty.eu/public_html/wp-includes/class-wp-customize-manager.php(5740): WP_Customize_Custom_CSS_Setting->__construct(Object(WP_Customize_Manager), 'custom_css[]’, Array) #1 /home/klient.dhosting.pl/zphoryzont/zphoryzonty.eu/public_html/wp-includes/class-wp-hook.php(308): WP_Customize_Manager->register_controls(Object(WP_Customize_Manager)) #2 /home/klient.dhosting.pl/zphoryzont/zphoryzonty.eu/public_html/wp-includes/class-wp-hook.php(332): WP_Hook->apply_filters(NULL, Array) #3 /home/klient.dhosting.pl/zphoryzont/zphoryzonty.eu/public_html/wp-includes/plugin.php(517): WP_Hook->do_action(Array) #4 /home/klient.dhosting.pl/zphoryzont/zphoryzonty.eu/public_html/wp-includes/class-wp-customize-manager.php(934): do_action(’customize_regis…’, Object(WP_Customize_Manager)) #5 /home/klient.dhosting.pl/zphoryzont/zphoryzonty.eu/public_html/wp-includes/class-wp-hook.php(308): WP_Customize_Manager->wp_loaded(”) #6 /home/klient.dhosting.pl/zphoryzont/zphoryzonty.eu/public_html/wp-includes/class-wp-hook.php(332): WP_Hook->apply_filters(NULL, Array) #7 /home/klient.dhosting.pl/zphoryzont/zphoryzonty.eu/public_html/wp-includes/plugin.php(517): WP_Hook->do_action(Array) #8 /home/klient.dhosting.pl/zphoryzont/zphoryzonty.eu/public_html/wp-settings.php(645): do_action(’wp_loaded’) #9 /home/klient.dhosting.pl/zphoryzont/zphoryzonty.eu/public_html/wp-config.php(88): require_once(’/home/klient.dh…’) #10 /home/klient.dhosting.pl/zphoryzont/zphoryzonty.eu/public_html/wp-load.php(50): require_once(’/home/klient.dh…’) #11 /home/klient.dhosting.pl/zphoryzont/zphoryzonty.eu/public_html/wp-admin/admin.php(34): require_once(’/home/klient.dh…’) #12 /home/klient.dhosting.pl/zphoryzont/zphoryzonty.eu/public_html/wp-admin/customize.php(13): require_once(’/home/klient.dh…’) #13 {main} thrown in /home/klient.dhosting.pl/zphoryzont/zphoryzonty.eu/public_html/wp-includes/customize/class-wp-customize-custom-css-setting.php on line 71
W witrynie wystąpił błąd krytyczny. W wiadomości wysłanej na adres e-mail administratora strony umieszczono dodatkowe instrukcje.
Dowiedz się więcej o rozwiązywaniu problemów z WordPressem.
Proszę o pomoc.
Dzisiaj już tego wpisu nie ma. Co ja mam o tym myśleć? Właściwie to wiem. Nie warto pobudzać emocje.
Dzień dobry,
Nigdy nigdzie nie twierdziłem, że jestem nieomylny… Wręcz przeciwnie 🙂
Nie wiem co Pan widział i dlaczego zniknęło, ale mój WP jest skonfigurowany tak, że wszystkie komentarze na stronie mają trafiać do moderacji (mają być najpierw zatwierdzone przeze mnie). A ja nie zaglądam na stronę regularnie, tylko raz na jakiś czas, gdy mam na to czas.
Disiaj zajrzałem i odpisuję (zatwierdzam komentarz) i przepraszam, że po tak długim czasie.
Odnośnie tego błędu, to ciężko powiedzieć dlaczego tak się stało, wtyczki i WordPress ciągle się rozwijają i są wprowadzane zmiany w kodzie i dlatego właśnie za każdym razem mówię o kopiach zapasowych, bo dzisiaj coś działa, a jutro wychodzi aktualizacja i już nie działa…
Jeżeli ma Pan dostęp do panelu administratora i błąd wyskakuje tylko w Dostosuj, to spróbowałbym przeinstalować pliki WordPressa. Robi się to w zakładce Kokpit – Aktualizacje.
Na pewno już nie aktualne i poradził sobie Pan jakoś, ale może przyda się komuś innemu z podobnym problemem.
Pozdrawiam