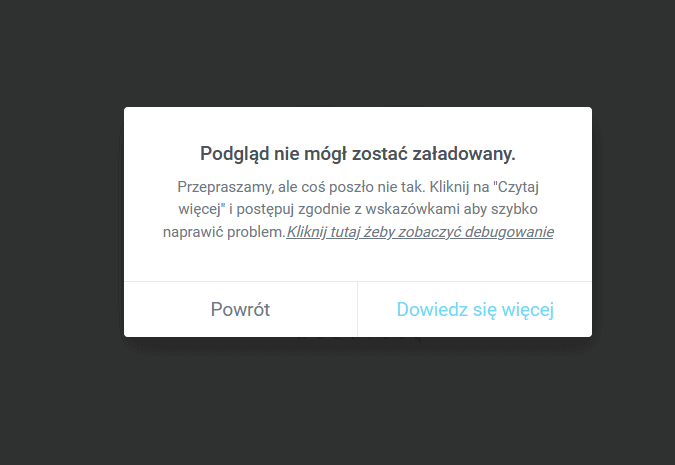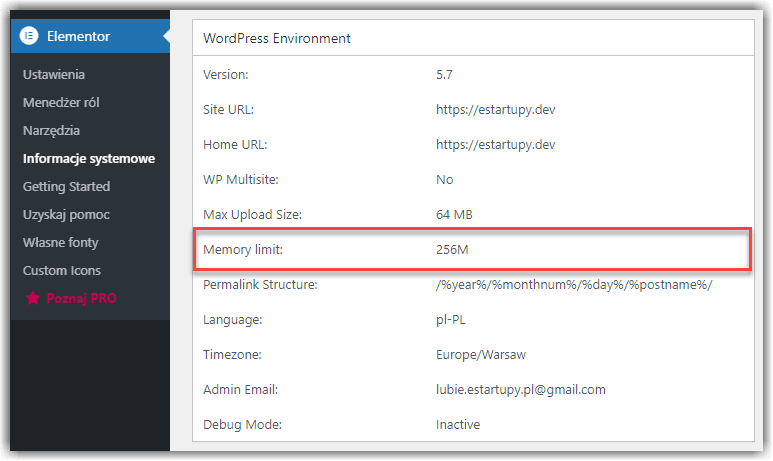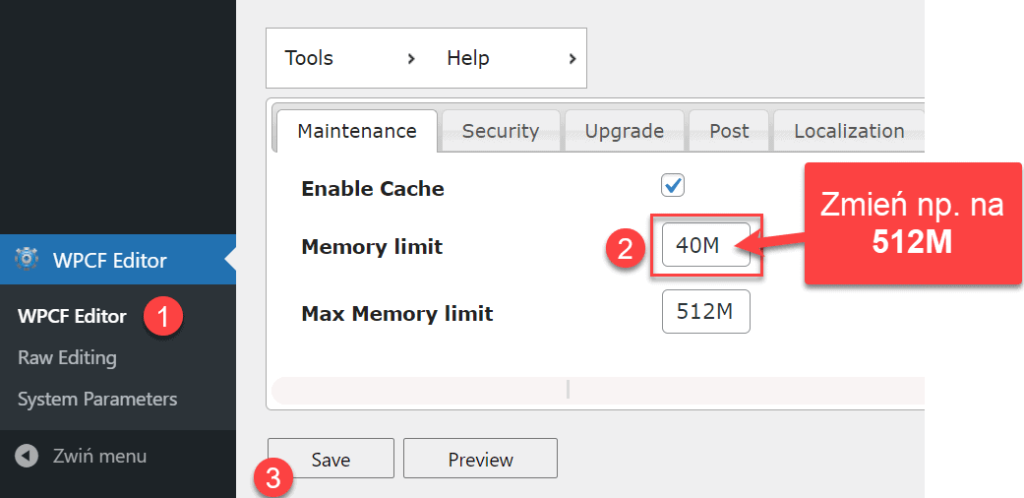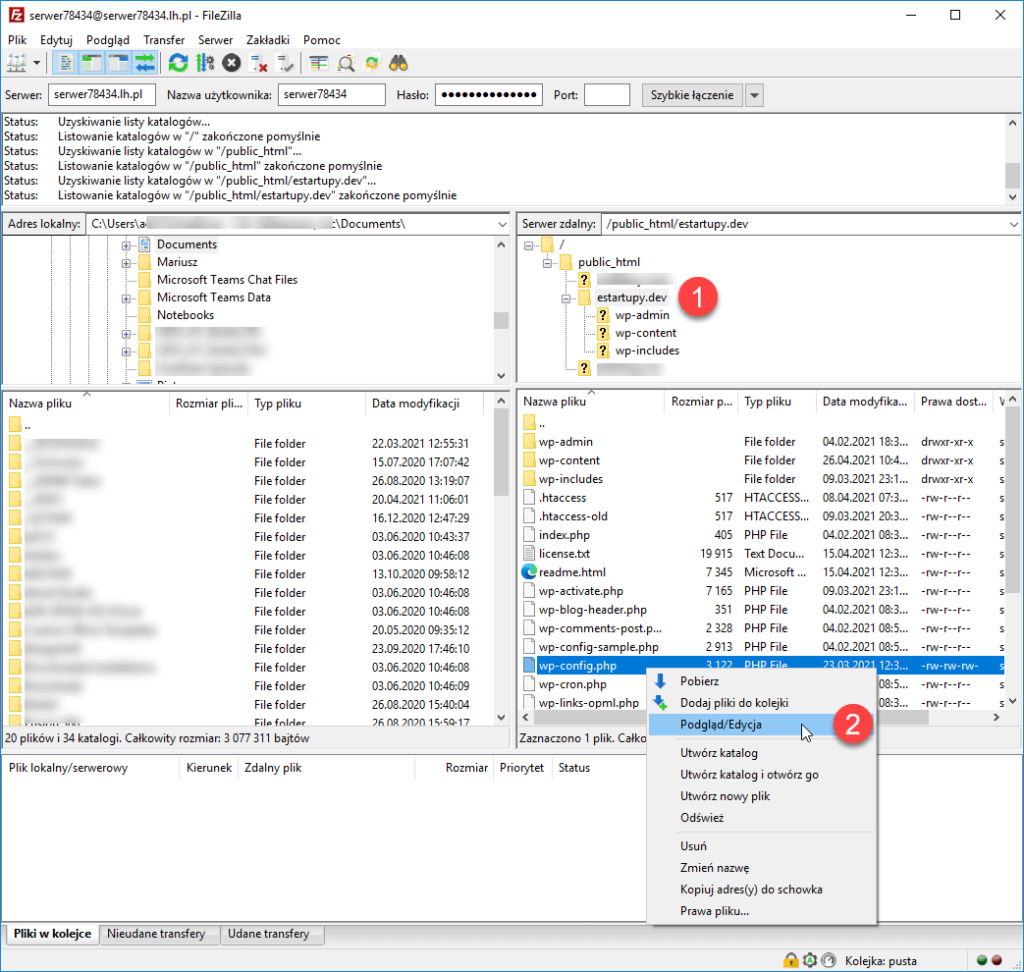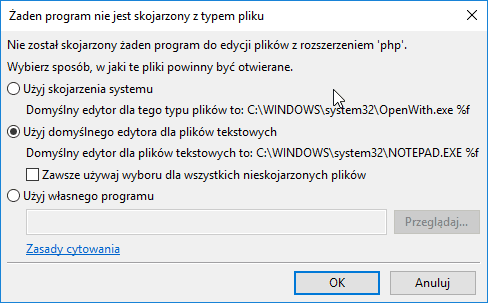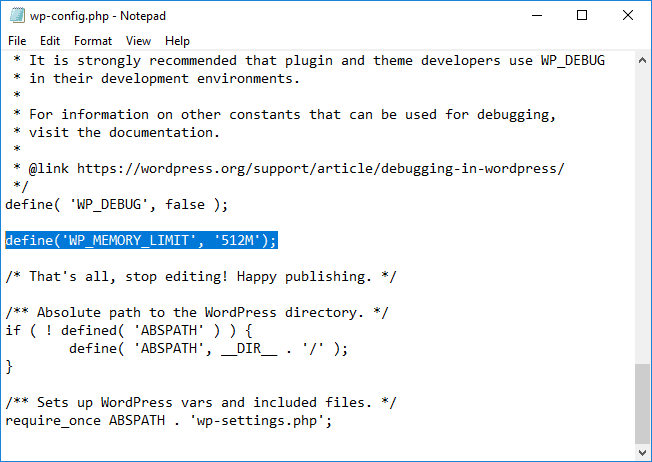Problem z Elementorem – Nie Może Się Załadować
Masz problem z Elementorem? Przy próbie edytowania strony w Elementorze otrzymujesz komunikat Podgląd nie mógł zostać załadowany? Pasek boczny z widgetami Elementora nie może się załadować?
Powodów może być kilka, ale bardzo często jest to spowodowane limitem pamięci WordPress.
Można to bardzo łatwo sprawdzić.
Wystarczy, że wyłączymy kilka bardziej zasobożernych wtyczek.
Spokojnie, wyłączenie wtyczki nie spowoduje żadnych strat, po ponownym jej włączeniu, wszystko powinno wrócić do stanu początkowego.
Ale! Mimo wszystko proponuję zrobić wcześniej kopię zapasową strony. Tak na wszelki wypadek
Przezorny – zawsze ubezpieczony
I już nie raz okazało się, że bycie przezornym popłaca 🙂
Po wyłączeniu wtyczek spróbuj jeszcze raz edytować stronę w Elementorze.
Jeżeli tym razem Elementor uruchomi się bez żadnych problemów, to wiemy co robić. To znaczy… Ty dowiesz się za chwilkę 🙂
Zaczniemy od tych najprostszych metod
Sprawdź obecny limit pamięci WordPress
Żeby wiadomo było, czy nasze działania odnoszą skutki, musimy mieć jakiś punk odniesienia. Dlatego najpierw sprawdzimy, jaki jest obecny limit naszej pamięci.
Nie musimy nic instalować, bo Elementor ma już wszystko, czego nam potrzeba
Przejdź do zakładki Elementor > Informacje systemowe i w tabeli WordPress Environment sprawdź wartość parametru Memory limit
Jak widzisz, u mnie wartość parametru Memory limit wynosi 256M (MB), u Ciebie może być tyle samo albo i mniej, wszystko zależy od ustawień domyślnych Twojego serwera.
Proponuję zmienić ten parametr na 512M.
Jak zwiększyć limit pamięci WordPress w pliku wp-config.php
Sposób ten polega na dodaniu fragmentu kodu do pliku wp-config.php w naszym WordPressie
To znaczy, że musimy ten plik systemowy naszego WordPressa edytować.
I znowu, mamy tutaj sposób łatwiejszy i trudniejszy.
Możesz wykorzystać do tego wtyczkę (sposób łatwiejszy i szybszy), albo zalogować się na serwer poprzez połączenie FTP i edytować plik w notatniku (sposób trochę trudniejszy).
Edycja pliku wp-config.php za pomocą wtyczki WordPress
Wtyczka WordPress do edycji plików systemowych WordPressa o której mowa nazywa się WP Config File Edytor
Po zainstalowaniu i włączeniu wtyczki przechodzimy do zakładki WPCG Editor i w panelu po prawej, w zakładce Maintenance, zmieniamy wartość Memory limit na przykład na 512M, co zwiększy limit pamięci WordPress do 512MB.
Na koniec pamiętaj, aby zapisać wprowadzone zmiany (wartość w polu może wskoczyć ta, co była wcześniej, ale po odświeżeniu strony powinna się pojawić nowa wartość).
Edycja pliku wp-config.php za pomocą FTP
Tutaj będzie potrzebny tzw. klient FTP, który umożliwi nam połączenie się zdalne z serwerem (hostingiem) i przeglądanie na nim wszystkich plików, tak jakbyśmy przeglądali pliki na naszym komputerze.
Jednym z najpopularniejszych klientów FTP jest darmowy program FileZilla
Po zainstalowaniu i uruchomieniu FileZilla, trzeba podać dane logowania się do serwera FTP na Twoim hostingu. Dane te są zazwyczaj wysyłane w wiadomości email, zaraz po utworzeniu konta hostingowego. Jeżeli nie masz tego maila, albo dane te nie zostały do Ciebie wysłane, zgłoś to swojemu dostawcy usług hostingowych i poproś o te dane.
Możesz też sprawdzić w zakładce Pomoc, gdzie ewentualnie możesz znaleźć potrzebne Ci informacje, bo powinny być one podane w panelu administracyjnym Twojego hostingu.
Potrzebne dane to:
- Nazwa hosta (Serwer)
- Nazwa użytkownika
- Hasło
- Numer portu (przeważnie można pominąć)
Wypełniamy powyższe pola i klikamy Szybkie łączenie.
Gdy połączysz się ze swoim serwerem, zobaczysz coś podobnego do zdjęcia poniżej.
W okienku Serwer zdalny musisz odszukać folder z plikami swojego WordPressa (1), gdy go klikniesz, w okienku pod spodem pojawi się cała lista plików i folderów w tym folderze. Znajdź tam plik wp-config.php i kliknij na nim prawym przyciskiem myszy. Pojawi ci się menu kontekstowe z którego wybieramy Podgląd/Edycja (2).
Może Ci się pojawić komunikat „Żaden program nie jest skojarzony z typem pliku”. Wybierz tutaj opcję „Użyj domyślnego edytora dla plików tekstowych”.
Zjedź na sam dół tego pliku i dodaj zaraz przed linią “/* That’s all, stop editing! Happy publishing. */” następujący fragment kodu:
define('WP_MEMORY_LIMIT', '512M');Powyższy kod zmieni limit pamięci WordPress na 512MB.