Jak założyć Bloga
Niezależnie od tego, czy myślisz o zostaniu freelancerem, założeniu własnej marki, zarabianiu na życie poprzez blogowanie, czy po prostu chcesz pisać o swoich pasjach, nie ma nic, co polecałbym Ci bardziej niż podjęcie wyzwania, aby nauczyć się, jak założyć bloga już dzisiaj.
I choć teraz łatwiej niż kiedykolwiek można rozpocząć pisanie i publikowanie w Internecie, to nadal większości z nas sporo problemów sprawiają wszystkie kwestie techniczne związane z uruchomieniem bloga.
Właśnie dlatego stworzyłem ten kompletny przewodnik, który zawiera wiedzę kilkuletniej nauki i ciężkiej pracy. Zamierzam nauczyć Cię tutaj jak założyć bloga oraz wszystkiego, co musisz wiedzieć, żeby czerpać z niego korzyści. Pokażę Ci dokładne techniki i strategie, które stosowałem zarówno dla siebie, jak i dla moich klientów.
Teraz, bez dalszej zwłoki zabierajmy się do pracy.
Sprawdź czy masz co trzeba, by zostać Blogerem
Wyjaśnijmy sobie jedną rzecz już na wstępie: jedyną rzeczą stojącą na drodze do założenia własnego bloga jesteś Ty. Łatwo powiedzieć, że nie masz czasu, że jesteś zmęczona/zmęczony pracą lub że to za duży wysiłek. Ale ten wysiłek sprawia, że właśnie warto zacząć od bloga.
Mój przyjaciel nauczył się, jak założyć bloga w drodze do swojej codziennej pracy na etacie. Dojeżdżał codziennie po 40 minut w każdą stronę, więc wykorzystał ten czas, aby napisać, zaprojektować i stworzyć swój blog, który teraz przynosi mu kilka tysięcy zł miesięcznych przychodów z patronatów.
Teraz, tak, mój kolega zrobił wiele rzeczy dobrze i będę omawiał w tym przewodniku, jak założyć bloga, właśnie w ten sposób. Ale wszystko sprowadza się do tego, że zaczął w tym samym miejscu, w którym Ty właśnie jesteś i zaangażował się w tworzenie swojego bloga. To zobowiązanie jest czymś, o czym dużo będziemy tutaj rozmawiać.
Blogowanie to zajęcie dla cierpliwych. Jeśli chcesz rozpocząć przygodę z blogowaniem, z nadzieją, że jutro zaczniesz na nim zarabiać, to niestety mocno się rozczarujesz…
Nie znaczy to, że na blogu nie da się zarobić. Wręcz przeciwnie, na blogowaniu da się zarobić i są ludzie którzy z tego żyją na całkiem dobrym poziomie. Wymaga to pewnych umiejętności technicznych, o których dowiesz się z tego artykułu oraz połączenia kilku metod monetyzacji bloga, czyli zarabiania na nim.
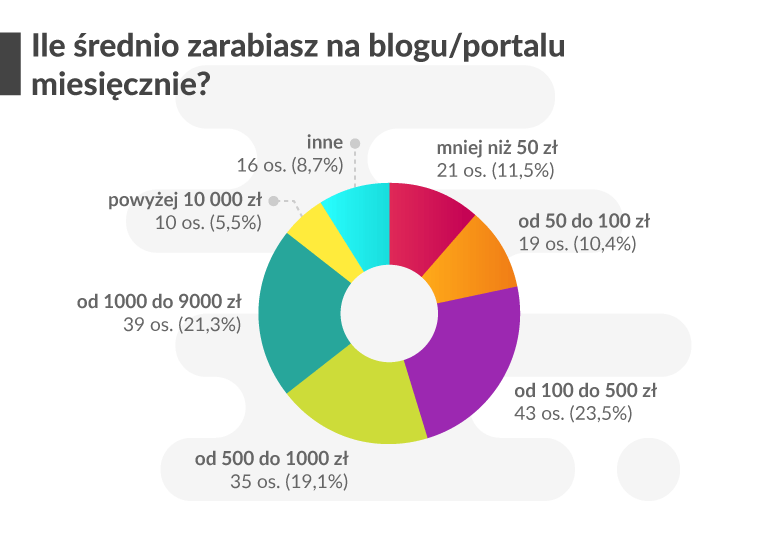
Wyniki ankiety o zarobkach polskich blogerów, przeprowadzone przez portal www.whitepress.pl
Teraz uwaga. Ludzie często myślą że własny blog to strona internetowa i pisanie tekstów. Zapominają o jeszcze jednym, bardzo ważnym składniku – o pasji do tego, o czym zdecydujesz się pisać.
Często popełniane błędy, gdy decydujesz się na pisanie własnego bloga:
- Myślisz, że możesz zarobić mnóstwo pieniędzy na pisaniu o czymś, co nie jest ci znane, lub co nie jest dla Ciebie pasjonujące.
- Nie jesteś zaangażowany w regularne publikowanie treści i interakcję z odbiorcami (co jest następstwem punktu poprzedniego, bo jeśli coś Cię nie interesuje, to nie będzie Ci się chciało o tym pisać).
- Chcesz szybkich rezultatów bez wkładania pracy
Rzeczywistość wygląda tak, że najbardziej popularne blogi, odnoszące sukcesy i przynoszące zyski właścicielom, są prowadzone przez ludzi, którzy mocno się angażują w tematykę, o której piszą. Są podekscytowani za każdym razem, kiedy publikują nowy materiał. Wiedzą, że prowadzenie bloga to inwestycja, która przyniesie im większy zysk, im dłużej będą się trzymać tych zasad.
Dopóki Ty też będziesz się ich trzymać, twój blog odniesie sukces! Przejdźmy więc do pierwszego etapu tworzenia bloga.
Znajdź swoją niszę i zdecyduj, o czym pisać
Z badań wynika, że kiedy ktoś trafi na Twój blog, masz 8 sekund na to, żeby przekonać taką osobę, że znalazła się w odpowiednim dla niej miejscu.
Dlatego musisz wybrać swoją niszę.
Ludzie szukają w sieci rozwiązań dla problemów, jakie ich borykają. Szukają konkretnych rozwiązań. Trafiają na stronę internetową, szybko ją skanują i w mgnieniu oka podejmują decyzję o pozostaniu, albo szukaniu dalej.
Jeżeli na swoim blogu piszesz o wszystkim i na różne tematy, to będzie Ci trudno zdobyć odpowiednio szybko wystarczający autorytet i zaufanie, aby zatrzymać ludzi na swojej stronie.
Nikt nie czyta blogów, bo ładnie wyglądają, albo dlatego, że często coś publikują.
Czytamy blogi, ponieważ interesują nas konkretne informacje, jakie ich autorzy mają nam do przekazania.
Zanim zabrniesz za daleko i zaczniesz uczyć się, jak założyć bloga, zastanawiając się co Twój blog będzie robił, jak będzie wyglądał i ilu ludziom pomoże, najpierw musisz odpowiedzieć sobie na jedno proste pytanie: Dlaczego?
Dlaczego zależy Ci na temacie, o którym piszesz?
Dlaczego inni ludzie powinni słuchać tego, co mówisz?
Dlaczego jest to temat, do którego możesz dołożyć wartość?
Aby odpowiedzieć na te pytania, warto pomyśleć o blogu jak o każdej jednej firmie i wybrać niszę.
Co to jest nisza? i dlaczego twój blog jej potrzebuje?
Nisza, to określenie oznaczające pewną część rynku, którego potrzeby nie są zaspokojone. W odniesieniu do blogosfery, to tematy na które warto pisać, bo istnieje zapotrzebowanie na bardziej konkretną wiedzę w danej dziedzinie. Ale nisza to coś więcej niż tylko temat. Jest to Twoje podejście do tematu, publiczność do której chcesz trafić, sposób w jaki zamierzasz się z nią komunikować i przedstawiać siebie, jako eksperta.
Nisza nie musi być twoją pasją (choć zdecydowanie łatwiej jest pozostać zaangażowanym w tworzenie bloga, gdy jesteś pasjonatem). Ale musi to być dziedzina, która Cię interesuje. Najlepsze nisze to takie, które są wystarczająco ekscytujące, żeby motywować Cię do ciągłego pisania o tym i na tyle dostępnego, że możesz zbudować wokół nich publiczność – fajnie jest mieć dla kogo pisać ;).
Więc, czy to będzie historia Średniowieczna, tradycyjna kuchnia polska, rozpoczęcie działalności w modelu dropshipping, czy porady dziewiarskie, zależy od Ciebie.Powodem, dla którego Twój blog potrzebuje niszy, jest skupienie Twojej energii na właściwych działaniach. Twoja nisza to wygląd Twojego bloga, sposób planowania kalendarza treści oraz gdzie (i jak) promować Twój blog. To także sposób, w jaki Twoi odbiorcy będą Cię odnajdywać i jak będziesz nawiązywać kontakty z innymi blogerami.
Pamiętaj, kiedy piszesz do wszystkich, piszesz do nikogo.
Jak znaleźć dobrą niszę
Jeśli nie masz pewności, lub żaden niszowy temat nie Ci na myśl, nie martw się, nic nie szkodzi. Zaraz postaramy się coś z Ciebie wyciągnąć za pomocą kilku pytań.
Zacznijmy od kilku podstawowych:
- Jakie są Twoje najbardziej ekscytujące zainteresowania lub marzenia z dzieciństwa?
- Co zaliczasz do najlepszej część Twojego dnia?
- Czy masz jakieś hobby lub jest coś, czego chcesz się nauczyć, a co mogłoby się stać Twoim hobby?
- Co cenisz sobie najbardziej w życiu?
- Jakie jest jedno osiągnięcie, które napawa Cię niesamowitą dumą?
Prawdopodobnie masz już pomysł, o czym pisać ucząc się jak założyć bloga. Ale zanurkujmy trochę dalej, zanim zdecydujesz się na Twoją niszę.
Wypisz 5 rzeczy, które przychodzą Ci z łatwością. Zazwyczaj interesujemy się rzeczami, w których naturalnie jesteśmy dobrzy. To znaczy, że będziesz mogła pisać o nich pewna siebie oraz swojego autorytetu. Nie zastanawiaj się zbyt długo, wypisz co ci przyjdzie pierwsze do głowy, ale skup się na konkretach.
Na przykład zamiast pisać „fotografia”, napisz „robienie zdjęć pięknych krajobrazów, zwłaszcza w parkach narodowych”.
Teraz, wypisz 5 rzeczy, na które poświęcasz swój wolny czas. Staraj się trzymać rzeczy, które „chcesz” robić i które „musisz” zrobić, aby osiągnąć jakiś swój cel.
Na koniec przejrzyj odpowiedzi i wyszukaj powtarzające się wzory, wyrażenia i popularne słowa kluczowe. Czy jest coś, co od razu rzuca się w oczy? Widzisz jakieś poszlaki, wskazujące na to, że chcesz spędzać czas na świeżym powietrzu lub gotować?
Wybierz je i oceń według ich znaczenia/wagi dla Ciebie w skali 1-10. Voilà! Właśnie znalazłaś swoją niszę 🙂
Ok, masz już swoją niszę, ale istnieje spore prawdopodobieństwo, że inni już o tym pisali.
Spokojnie, nic nie szkodzi. Tak, to może lekko straszyć, że będziesz konkurować z innymi blogerami, którzy piszą na dany temat od lat, ale zaufaj mi, zawsze znajdzie się miejsce na Twój niepowtarzalny głos, powiew świeżości i wgryzienie się w temat z innej perspektywy – Twojej perspektywy.
Twoje osobiste doświadczenia są tym, co wyróżni Twój blog i niszę.
Więc nie bój się, jeśli ktoś już napisał o Twojej niszy. Oni nie są w stanie zrobić tego tak, jak Ty, z tego samego miejsca, w którym Ty jesteś. I to jest Twoja przewaga, gdy uczysz się, jak założyć bloga.
Zakasaj więc rękawy, zakładaj tego bloga i leć podbijać świat…
Wybierz nazwę bloga i domeny
Kiedy już wiesz o czym chcesz pisać, nadszedł czas, aby znaleźć odpowiednią nazwę dla Twojego bloga i upewnić się, że Twoi (przyszli) czytelnicy będą w stanie go odnaleźć.
Omówimy tutaj dwie rzeczy: wybór nazwy bloga i zakup domeny.
Zastanówmy się więc, jak nazwać bloga?
Istnieje mnóstwo sposobów na wymyślenie nazwy bloga (możesz nawet użyć własnego imienia lub pseudonimu). Wykonajmy jednak kilka prostych ćwiczeń, aby ułatwić Ci trochę wybór dobrej nazwy.
Zacznijmy od nieco bardziej technicznej części jako pierwszej.
Co to jest nazwa domeny i gdzie ją dostać?
Kiedy wpisujesz Google.pl (lub eStartupy.pl) w przeglądarce, aby odwiedzić daną stronę, jest to nazwa domeny witryny. W skrócie, nazwa domeny jest jak twój adres. Mówi on ludziom (i przeglądarkom internetowym), gdzie można znaleźć Twoją witrynę.
Nazwy domen mogą mieć różne rozszerzenia, takie jak .com .org .eu i oczywiście .pl, czyli nasza polska domena. Domeny z końcówką pl są najbardziej rozchwytywane (w Polsce), dlatego może być trudno dostać interesującą cię nazwę z tym rozszerzeniem. Możesz wtedy rozważyć inne rozszerzenie z tych podstawowych, lub którąś z domen funkcjonalnych, regionalnych lub nowych nTLD.
Jak widzisz, jest z czego wybierać.
Ceny domen (netto) wahają się, pomiędzy 40 zł (bardzo tanio), a 120 zł (bardzo drogo).
Firm rejestrujących domeny jest bardzo wiele, ale najrozsądniej, a przede wszystkim najwygodniej jest kupić domenę tam, gdzie masz konto hostingowe (o hostingu piszę w dalszej części tego artykułu). Ułatwisz sobie w ten sposób życie, bo unikniesz komplikacji związanych z konfigurowaniem domeny, żeby kierowała na twoją stronę, dodatkowych faktur, kont, itd.
Rejestracja własnej domeny
Godną polecenia (a mam konta u 12 innych, podobnych firm) jest firma dhosting.pl, ze względu na, bardzo intuicyjny i łatwy w obsłudze interfejs użytkownika, co niesamowicie ułatwia proces zakładania bloga i rejestrację usług, jak hosting czy własna domena.
Sprawdźmy więc, czy Twój pomysł na nazwę domeny jest dostępny.
Oto, jak wygląda (prosta) rejestracja krok po kroku i proces wyboru nazwy domeny.
Przejdź na stronę firmy dhosting.pl, klikając w ten link i wybierz zakładkę „Domeny”.
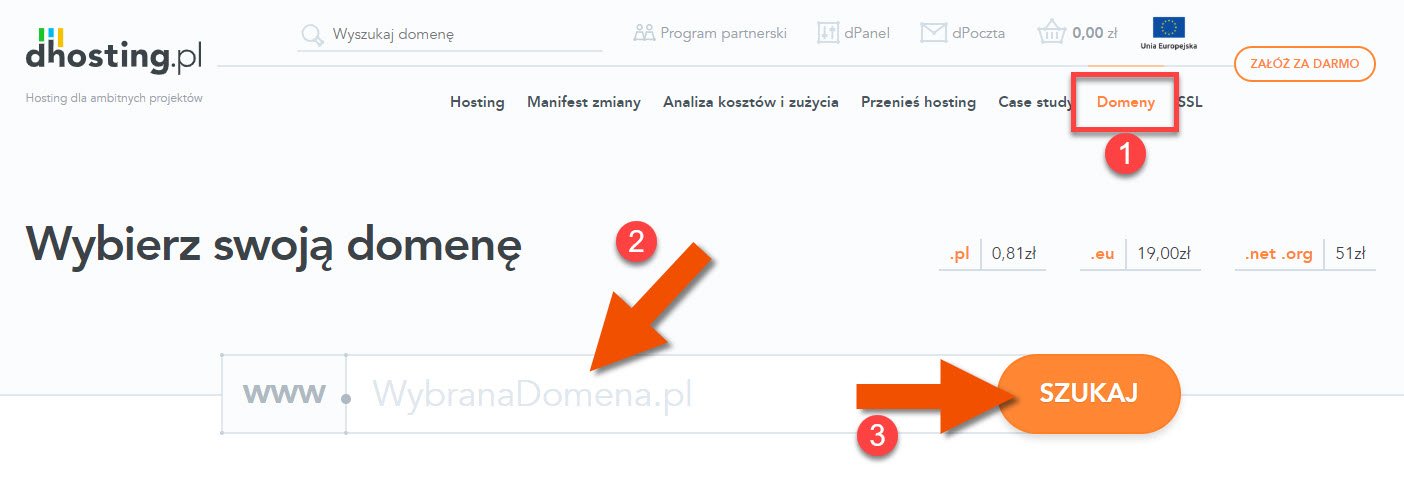
Jak sprawdzić czy domena jest wolna.
W pole wyboru domeny (2) wpisz własną nazwę i kliknij „Szukaj”.
UWAGA: Nazwa domeny nie może zawierać spacji oraz polskich znaków.
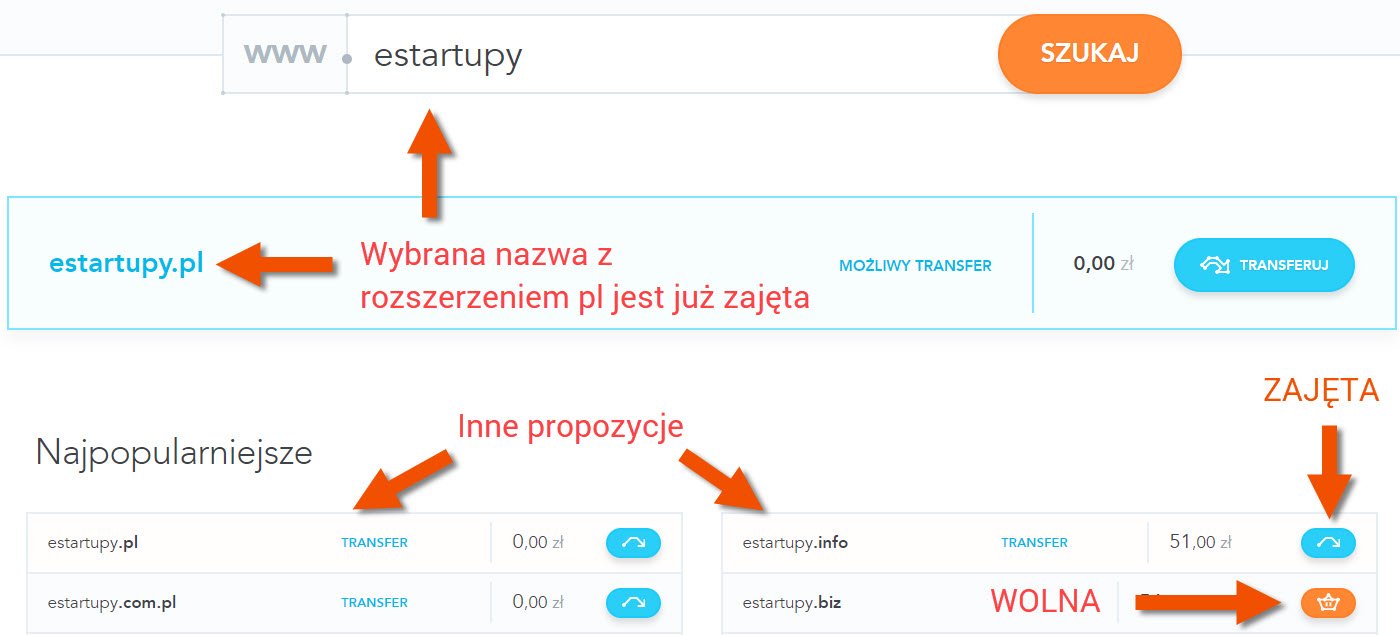
Gdy domena jest zajęta można wybrać nazwę z innym rozszerzeniem.
Jeżeli potrzebujesz więcej informacji i wskazówek, to tutaj dowiesz się wszystkiego na temat domen i jak wybrać domenę, aby później niczego nie żałować.
Gdy nie masz nazwy domeny dla bloga
Jeśli nie masz jeszcze pewności, jak nazwać swojego bloga, nie martw się o domenę, możesz kupić ją później, gdy już będziesz pewna swojego wyboru. Zakładając konto hostingowe w firmie dhosting.pl, możesz uruchomić bloga na darmowej domenie. Masz do wyboru aż trzy opcje:
- twoja_nazwa.you2.pl
- twoja_nazwa.dfirma.pl
- twoja_nazwa.dkonto.pl
Dzięki temu, możesz kontynuować ten przewodnik bez konieczności wydawania jakichkolwiek pieniędzy (konto hostingowe też możesz testować przez 14 dni za darmo), a skoro to nic nie kosztuje, warto zobaczyć jak to wszystko wygląda od środka. Wcielisz się chociaż na chwilę w rolę blogera i przekonasz się osobiście, czy to coś dla Ciebie. Będzie to dla Ciebie świetna przygoda i ciekawe doświadczenie!
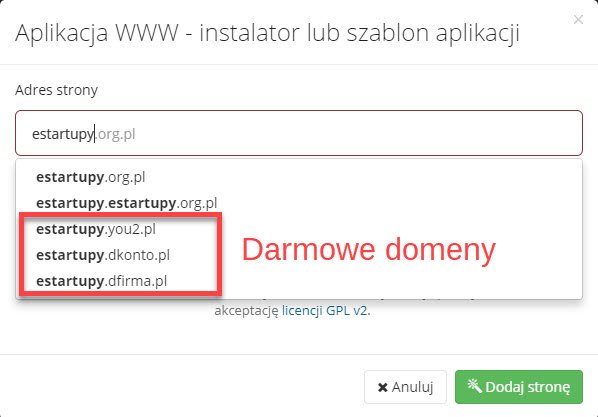
Lista darmowych subdomen firmy dhosting.pl
Weź pod lupę i przeanalizuj swoją niszę
Pierwszą rzeczą, którą musisz zrobić, to oczywiście poznać konkurencję, zaznajomić się z innymi osobami z Twojej branży. Użyj Googla i sprawdź, kto to jest, o czym piszą, na czym się skupiają, itd.
Sprawdź inne blogi w swojej niszy i zwróć szczególną uwagę na to, jak się nazywają i jak kreują swoje marki.
Nazwa zgodna z tematyką
Nazwa Twojego bloga jest pierwszą rzeczą, jaką widzą ludzie, gdy pojawiasz się w wynikach wyszukiwania i często możesz im w ten sposób szybko przekazać kim jesteś i o czym piszesz.
W dzisiejszych czasach, kiedy nowe blogi powstają jak grzyby po deszczu, coraz trudniej jest się przebić przez ten gąszcz konkurencji. Dlatego bardzo istotne staje się tzw. SEO – czyli optymalizacja pod kątem wyszukiwarek internetowych (ang. Search Engine Optimization). Z punktu widzenia SEO, najlepiej, gdy już sama nazwa domeny mówi o czym jest blog. Na przykład:
- blog o oszczędzaniu pieniedzy w internecie – jakoszczedzacpieniadze.pl
- blog o kontach bankowych – najlepszekonto.pl
Dlaczego ludzie powinni czytać mojego bloga?
Zastanów się jakie korzyści daje czytanie Twojego bloga? Ludzie dzięki niemu będą bardziej zorganizowani? Będą lepszymi copywriterami? Będą lepszymi inwestorami? będą lepiej gotować? A może dzięki Twojemu blogowi dowiedzą się jak radzić sobie z problemami i zyskają inspirację do dalszych działań?
Przykład domeny: poradnikzdrowie.pl
Jeśli szukasz porad na temat zdrowego stylu życia, jak żyć zdrowiej, jak być zdrowszym człowiekiem, to ta nazwa domeny mówi wprost, ten blog jest dla Ciebie.
Dla kogo jest mój blog?
Tutaj musisz się zastanowić, jak wygląda Twój idealny czytelnik? Kto to jest? Czy jest to bizneswoman, copywriter, blogger? Z jakimi określeniami może się utożsamiać? Przedsiębiorczość, startupy, fitness? Czym się zajmuje?
Przykład domeny: rodzice.pl
Jeśli ktoś ma zostać rodzicem i chce poczytać na ten temat, to ciężko “przekliknąć” obojętnie obok tej domeny 🙂
O czym jest mój blog?
Tutaj chyba nie trzeba wyjaśniać. Przed chwilą kazałem Ci się zdecydować konkretniej o czym pisać, więc pewnie wiesz już dokładnie o czym ma być Twój blog. Czy jest może o podróżowaniu, przyrządzaniu pysznych dań, oszczędzaniu? Jakie tematy będą poruszane na Twoim blogu?
Przykład domeny: jakoszczedzacpieniadze.pl
Jeśli lubisz mieć finanse pod kontrolą, to tutaj również adres mówi sam za siebie, jaka jest tematyka bloga.
Słowa kluczowe w nazwie
Jak już wspomniałem wcześniej, przy wyborze nazwy dobrze jest wziąć pod uwagę zasady SEO. Czyli zoptymalizować już samą nazwę pod kątem wyszukiwarek. Jak to zrobić?
Najlepiej jako nazwę bloga wybrać słowo (lub słowa) kluczowe. Co to jest słowo kluczowe? Jest to jeden lub kilka wyrazów, które wpisujesz w wyszukiwarce internetowej (np. Google), gdy szukasz czegoś w internecie.
Na przykład, gdy szukasz informacji o najlepszych kontach bankowych, to nie wpisujesz w wyszukiwarce (mam nadzieję) “Google, poproszę o podanie mi listy stron o najlepszych polskich kontach bankowych na dzień dzisiejszy”, tylko wpisujesz “konta bankowe”, i to jest właśnie słowo klucz. Jeżeli na swoim blogu będziesz pisać o kontach bankowych to właśnie taką nazwę domeny najlepiej jest wybrać kontabankowe.pl.
No ale niestety, nie jest to takie proste, bo tego typu nazwa na bank 😉 jest już zajęta. Wtedy musimy szukać innych słów kluczowych.
Podczas poszukiwań pamiętaj, że są lepsze i gorsze słowa kluczowe. Co to są dobre słowa kluczowe? Są to słowa, które są wpisywane w wyszukiwarkach najczęściej. Na przykład “dobre konta bankowe” będzie lepszym słowem kluczowym niż “fajne konta bankowe”. Kto szuka “fajnego” konta…?
Jak znaleźć dobre słowa kluczowe
Ja do poszukiwania słów kluczowych używam darmowego narzędzia Ubersuggest.
Jest to strona internetowa, na której możesz sprawdzić popularność poszczególnych słów kluczowych, ale nie tylko! Ubersuggest to też świetne źródło pomysłów na inne słowa kluczowe i nazwy domen!
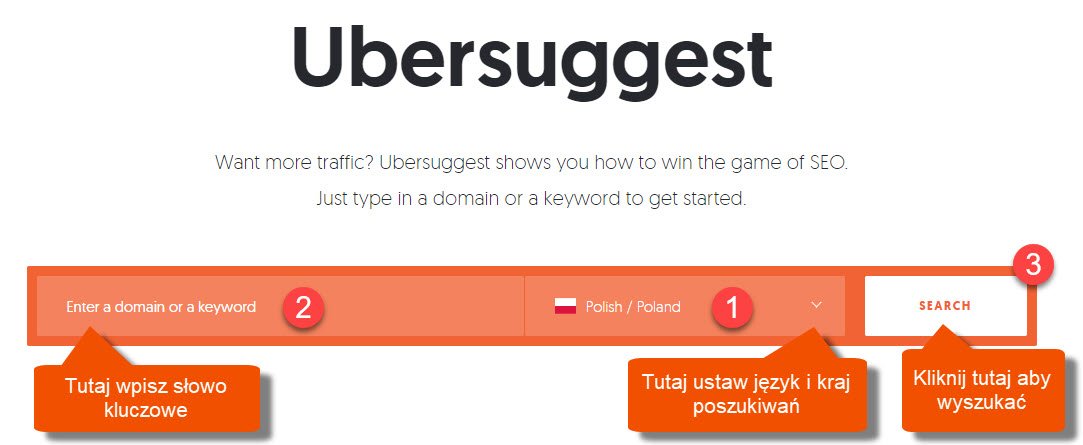
Jak znaleźć najlepsze słowa kluczowe za pomocą darmowego narzędzia do SEO.
Za pomocą Ubersuggest możesz sprawdzić takie informacje jak:
- Ilość wyszukiwań danego słowa kluczowego w ciągu miesiąca
- Szacowany poziom trudności w wyszukiwaniu organicznym (im wyższa liczba, tym trudniej – większa konkurencja)
- Szacowany poziom trudności w wyszukiwaniu płatnym (im wyższa liczba, tym trudniej – większa konkurencja – więcej trzeba zapłacić za kliknięcia)
- Szacowany koszt za kliknięcia w przypadku płatnych reklam w wyszukiwarkach internetowych.
- Inne sugerowane słowa kluczowe:
- „Suggestions” – inne warianty wpisanego słowa kluczowego
- „Related” – inne powiązane słowa kluczowe, często występujące razem z wpisanym słowem kluczowym.
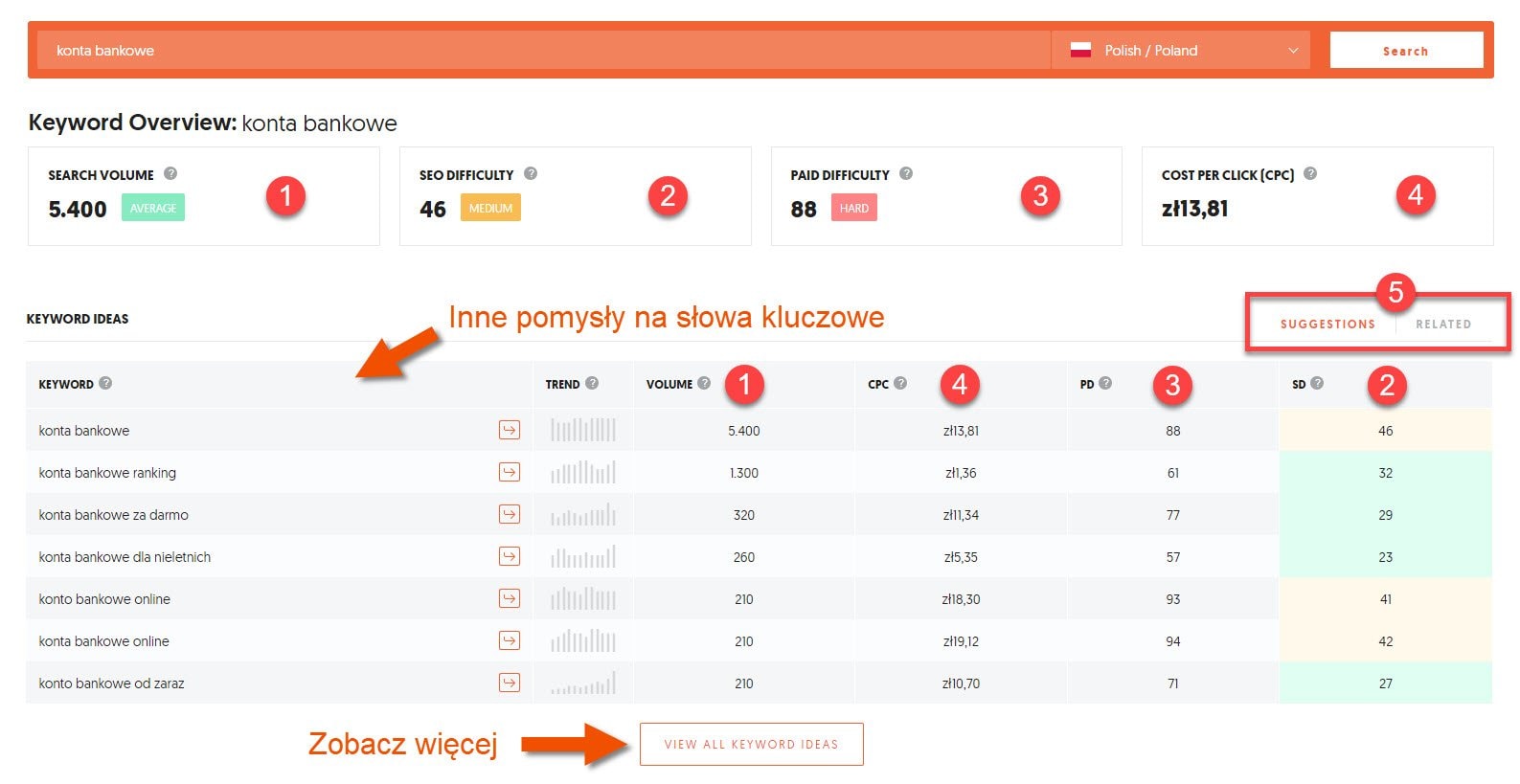
Jak interpretować wyniki wyszukiwania słów kluczowych w Ubersuggest.
Uważaj, żeby nie przegiąć!
Przy wyborze słów kluczowych można czasami przesadzić. Jak? Nie daj się skusić wysokiej popularności słowa. Pamiętaj, że nazwa Twojego bloga nie powinna zwodzić internautów swoją… nazwą :). Nie możesz wybrać nazwy “kontabankowe” (bo to bardzo popularne słowa kluczowe) i pisać o księgowości. W ten sposób wujek Google cię ukarze bardzo dalekim miejscem w wynikach wyszukiwania.
Gdy już nic nie działa
Gdy już wszystkie możliwe nazwy domen okazały się zajęte trzeba sięgnąć po broń ostateczną… Synonimy ;P
Tak, niby oczywiste, a wiele osób o nich zapomina. Trudno, może nie będą one bardzo popularnymi słowami kluczowymi, ale możesz połączyć synonim jednego słowa z innym popularnym słowem i w ten sposób możesz otrzymać całkiem fajną nazwę, która wpada w ucho (co też jest ważne przy wyborze domeny).
Polecam stronę synonim.net z której sam często korzystam.
Wybierz platformę blogowania (CMS)
Kolejnym kamieniem milowym i zarazem ważną decyzją, jaką trzeba podjąć w trakcie zakładania bloga, jest wybór platformy do blogowania. Dlaczego jest to takie ważne? Od wyboru platformy blogowania zależy to, czy tworzenie wymarzonego bloga będzie łatwe, jak przechadzka po parku (zero problemów, żadnych ograniczeń, nieskończona ilość możliwości), czy trudne i przypominające raczej koszmar niż zielony, pachnący park.
Ale, jak zawsze – zacznijmy najpierw od podstaw…
Co to jest CMS?
CMS to System Zarządzania Treścią (ang. Content Management System), jest to miejsce, w którym będziesz pisać, projektować i publikować swoje posty na blogu. Dobry system zarządzania treścią jest łatwy w obsłudze, pozwala uporządkować zawartość witryny, przesłać obrazy i filmy oraz kontrolować wygląd całego bloga za pomocą motywów lub elementów niestandardowych.
Gdzie założyć bloga?
Najpopularniejszym CMSem, o którym najprawdopodobniej coś Ci się już obiło o uszy, jest WordPress, którego również używam tutaj, na moim blogu. Według ostatnich badań rynku, ponad 82% wszystkich blogów działa na systemie WordPress, w tym strony internetowe takich gigantów jak Forbes, New York Observer, TED, Thought Catalog, TechCrunch, NBC i innych.
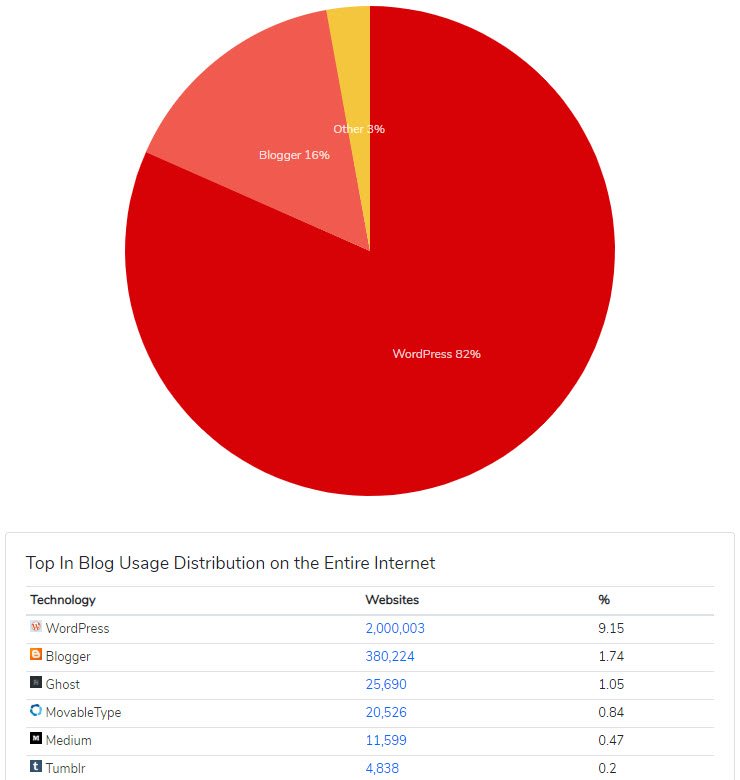
Źródło: https://trends.builtwith.com/cms/blog/traffic/Entire-Internet
Czy rozpocząć mój blog na WordPress?
Oczywiście istnieją inne systemy zarządzania treścią, takie jak Blogger, Squarespace, Ghost i Wix. Jednak, ja zdecydowanie zalecam Ci założenie bloga na samodzielnie hostowanej witrynie WordPress (tak, jak pokazuję poniżej), ponieważ jest to najrozsądniejsze, długoterminowe rozwiązanie i tak naprawdę jedyna opcja, którą warto rozważyć, jeśli zaczynasz blog z zamiarem zarabiania na nim pieniędzy w przyszłości.
Ja, dokąd wiem, jak założyć bloga, zawsze używałem do tego WordPressa i do tej pory nigdy mnie on nie zawiódł. Jest to najbardziej intuicyjny system ze wszystkich oraz najbardziej elastyczny – posiada ogromny potencjał dopasowania dosłownie wszystkiego według Twoich potrzeb.
WordPress daje Ci dostęp do tysięcy darmowych wtyczek, które są jak aplikacje („apki” na androida, czy iOS) zwiększające funkcjonalność strony. Dzięki tak ogromnej bazie pluginów (wtyczek) możesz zrobić praktycznie wszystko – na wszystko znajdzie się już gotowa aplikacja, wystarczy ją zainstalować.
UWAGA: Bardzo ważna sprawa, WordPress występuje w dwóch bardzo różnych odmianach. Mamy WordPress.com i WordPress.org. Mają prawie takie same nazwy, ale dosyć sporo się od siebie różnią:
WordPress.com
- Nie wymaga instalacji, jedynie rejestrację nowego konta na stronie
- Jest bezpłatny w wersji podstawowej (bez własnej domeny i z reklamami)
- Nie pozwala wybrać niestandardowej nazwy domeny (np. ? twoja_nazwa.wordpress.com)
- Ma bardzo ograniczone opcje monetyzacji (nie możesz zarabiać na własnych reklamach)
- Nie pozwala instalować własnych wtyczek oraz motywów
- Ma bardzo ograniczoną ilość dostępnych motywów (do około 100)
- Musisz zapłacić, aby usunąć branding WordPress i podczepić własną domenę
- Ograniczone SEO i analityka
- Brak dostępu do kodu
WordPress.org
- W pełni konfigurowalny projekt,
- Dostęp do nieograniczonej ilości wtyczek i motywów (można też instalować własne)
- Brak obcego brandingu
- Można podpiąć własną domenę
- Pełna kontrola nad stroną i jej metodami monetyzacji
- Potężne funkcje SEO (dzięki czemu ludzie mogą łatwiej znaleźć Twoją stronę)
- Pozwala na uruchomienie w każdej chwili sklepu eCommerce, Forum itp. (bez dodatkowych opłat)
- Pełny dostęp do kodu
- Potrzebny własny hosting i domena
Wybór należy do Ciebie, ale jeśli chcesz w pełni wykorzystać swój blog, móc go rozwijać, a ostatecznie zarabiać na nim, WordPress.org to jedyny słuszny wybór, gdy chcesz się nauczyć jak założyć bloga.
Własna domena, czy darmowa subdomena?
Jeżeli chcesz mieć unikalny i niepowtarzalny blog, który do tego ma wyglądać profesjonalnie i wiarygodnie, to zdecydowanie wybierz własną domenę.
Własna domena daje Ci dużo większą swobodę oraz umożliwia Ci zarabianie na własnej witrynie. Pamiętaj że każda darmowa subdomena to własność kogoś innego i to właściciel decyduje o tym co możesz a czego nie możesz robić.
Oczywiście w każdej chwili możesz przenieść swojego bloga z darmowej subdomeny na własną domenę. Ale pamiętaj, że tworząc blog budujesz markę. Twoja marka jest ściśle powiązana z nazwą Twojego bloga oraz jego adresem www. Im dłużej czekasz z wykupieniem domeny, tym trudniej będzie Ci znaleźć ciekawą nazwę. A im dłużej czekasz z przeniesieniem bloga na inną domenę, tym więcej czasu i energii zmarnujesz. Dlaczego?
Gdy założysz bloga, Google go znajdzie i zacznie śledzić. Wartość Twojego bloga w oczach Google zaczyna mozolnie rosnąć i zaczynasz się częściej pojawiać w wynikach wyszukiwania i na wyższych pozycjach. Z tym, że Twój blog dla Google to nie ty (jako osoba), czy zawartość Twojego bloga, tylko nazwa domeny – nazwa domeny jest jak sejf, w którym trzymasz wszystkie kosztowności należące do Twojego bloga/witryny. Gdy przeniesiesz blog na nową domenę, stracisz wszystko co wcześniej wypracujesz – musisz na nowo wkupić się w łaski Google.
Nie mówiąc już o Twoich czytelnikach… Przy zmianie domeny trzeba ich poinformować o przenosinach, albo stracisz ich na zawsze. Nie jest to łatwy proces. Niektórzy z nich będą zamieszczać linki do twojej strony, po zmianie domeny, wszystkie linki do Twojej strony przestaną działać.
Dlatego, według mnie, darmowe subdomeny powinny Ci służyć tylko do testów (np. danej platformy do blogowania, CMS, lub konta hostingowego), ale jak tylko zdecydujesz się na prowadzenie bloga – kup domenę.
Znajdź dostawcę hostingu dla swojego bloga
Pozostała jeszcze tylko jedna, ostatnia sprawa techniczna, bez której niestety się nie obejdzie, jeśli chcesz wiedzieć jak założyć bloga od podstaw. Jest to znalezienie dostawcy hostingu dla Twojego bloga i założenie u niego konta.
Nie chciałbym znowu, żeby Cię to zadanie zbytnio przytłoczyło i zniechęciło do tej świetnej przygody, jaką jest blogowanie. Dlatego, zacznijmy od początku, czyli od podstaw:
Co to jest hosting strony?
Hosting to inaczej miejsce na dysku serwera, gdzie możesz bezpiecznie przechowywać wszystkie pliki należące do Twojego bloga. Serwer z kolei to nic innego jak trochę lepszy komputer ze specjalnym oprogramowaniem i który jest podłączonym przez cały czas (24/7) do internetu. Dzięki temu umożliwia on dostęp do Twojego bloga w każdej chwili, z każdego miejsca na Ziemi. Wystarczy tylko kliknąć w link lub wpisać w wyszukiwarce internetowej adres URL – nazwę Twojej domeny.
Wybór dostawcy usługi hostingowej
Na tym etapie, aby kontynuować podróż razem ze mną 😉 musisz wybrać dla siebie jakąś firmę hostingową i zarejestrować konto hostingowe na blog.
Wybór jest naprawdę ogromny, a ceny wahają się od 50 zł do nawet 600 zł netto za cały rok. Wszystko zależy od parametrów technicznych konta, wydajności, jakości wsparcia ze strony dostawcy hostingu, rozwiązań ułatwiających życie nam, użytkownikom i wielu innych… Uważaj też na cwane chwyty marketingowe (pułapki) stosowane przez niektóre firmy. Tutaj przeczytasz więcej na temat kont hostingowych, ważnych parametrów oraz na co uważać podczas wyboru firmy hostingowej.
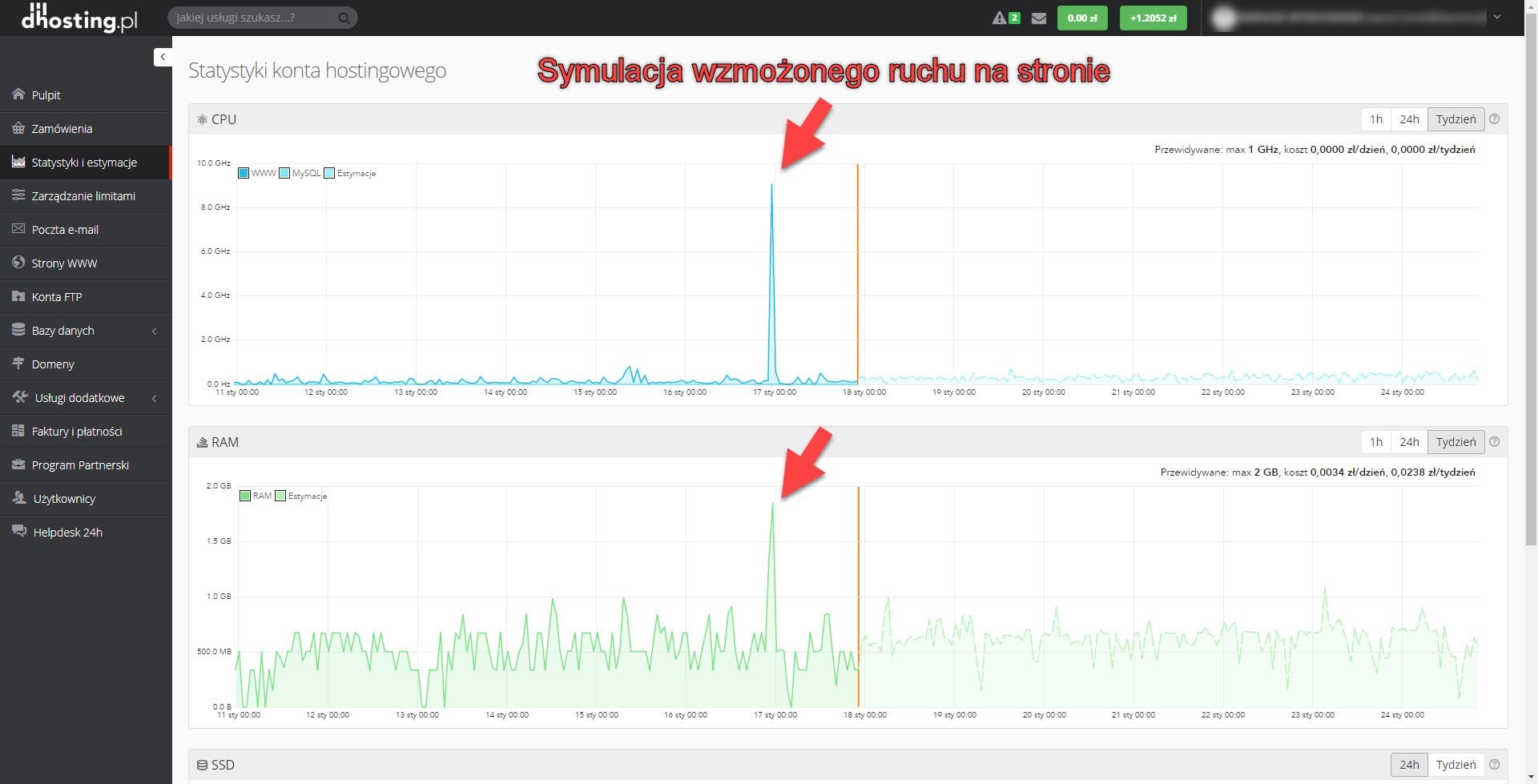
Jak działa elastyczny hosting – zachowanie się serwera podczas symulacji wzmożonego ruchu na stronie.
Jeśli chodzi o mnie, to ja polecam i korzystam z firmy dhosting. Jest to bardzo nowoczesna, polska firma, która inwestuje w najbardziej zaawansowane technologie. Na przykład innowacyjne rozwiązanie, jakim jest elastyczny hosting z automatycznym skalowaniem serwera, czyli mówiąc prościej, konto bez limitów. Gdy przekroczysz wartość podstawową parametru, firma zamiast wyłączać Twoją stronę, zwiększy limit i pobierze niewielką kwotę za ten chwilowy wzrost obciążenia z Twojego konta prepaid. Polecam ten hosting szczególnie początkującym blogerom, bo mają niesamowicie intuicyjny i łatwy w obsłudze interfejs użytkownika, no i oczywiście wsparcie techniczne 24/7.
Rejestracja konta hostingowego i Domeny
Pora w końcu uruchomić tego bloga. W tej części poradnika jak założyć bloga, pokażę Ci krok po kroku, jak kupić domenę oraz hosting w firmie dhosting, a następnie zajmiemy się tworzeniem Twojego profesjonalnego bloga.
Kliknij tutaj, aby otrzymać rabat 10zł na hosting firmy dhosting.pl
Powyższy link przeniesie Cię do strony głównej firmy dhosting.pl
- przejdź do zakładki „Domeny”,
- wpisz nazwę swojej domeny,
- kliknij „Szukaj”,
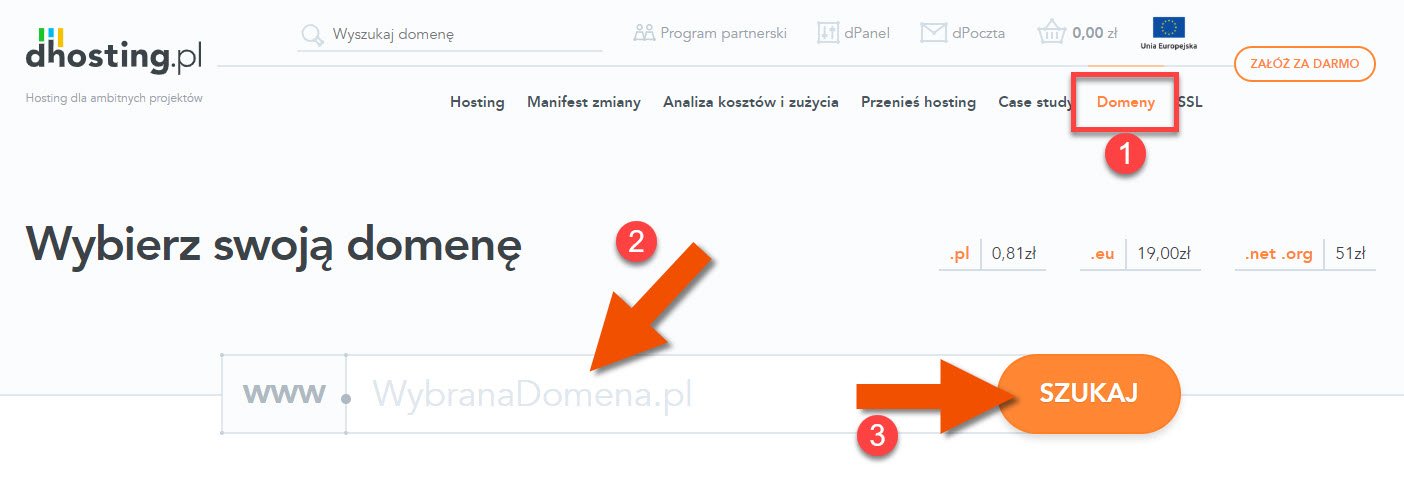
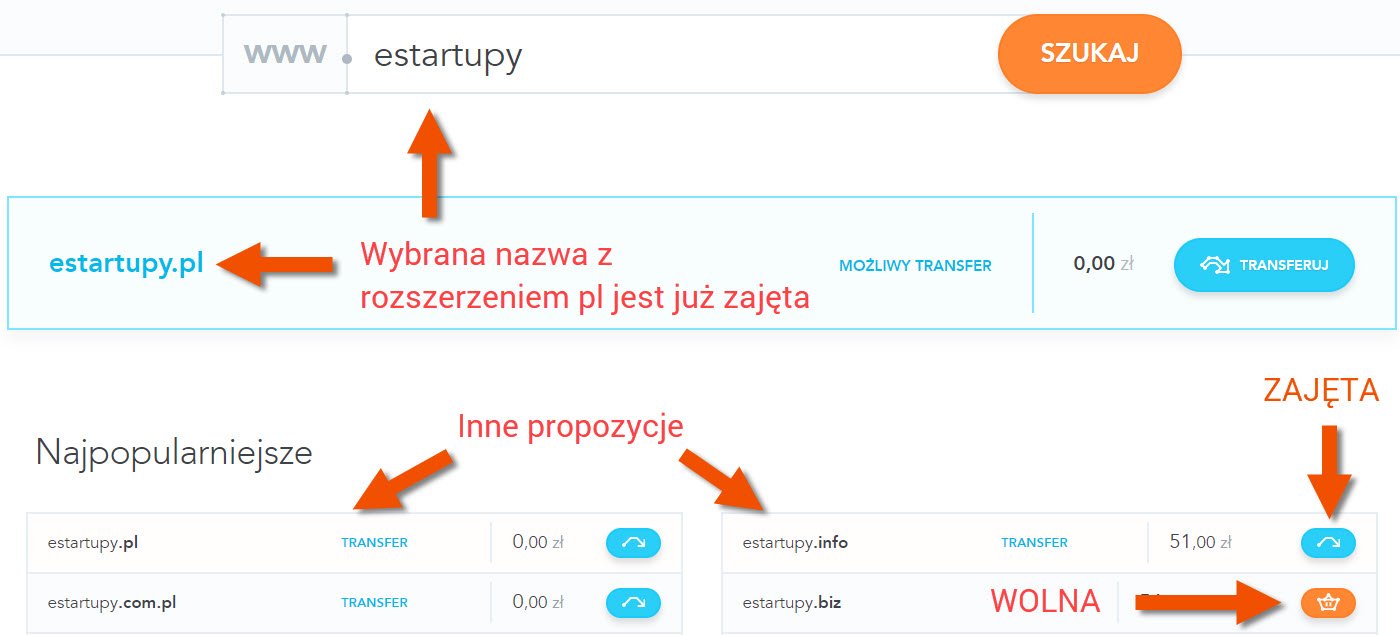
Znajdź interesującą Cię, wolną domenę, a następnie
- dodaj ją do koszyka zakupowego, klikając ikonę koszyka obok nazwy domeny,
- kliknij przycisk „Załóż za darmo”, aby przejść do rejestracji Twojego konta hostingowego.

Na kolejnej stronie musisz wypełnić formularz rejestracyjny dla nowego konta. Upewnij się, że Twoje dane są poprawne, żeby uniknąć komplikacji później. Na podany email otrzymasz wiadomość powitalną oraz przydatne informacje odnośnie Twojego konta.
- wypełnij formularz rejestracyjny według instrukcji
- zaczekaj na utworzenie i aktywację konta (może zająć kilka minut)
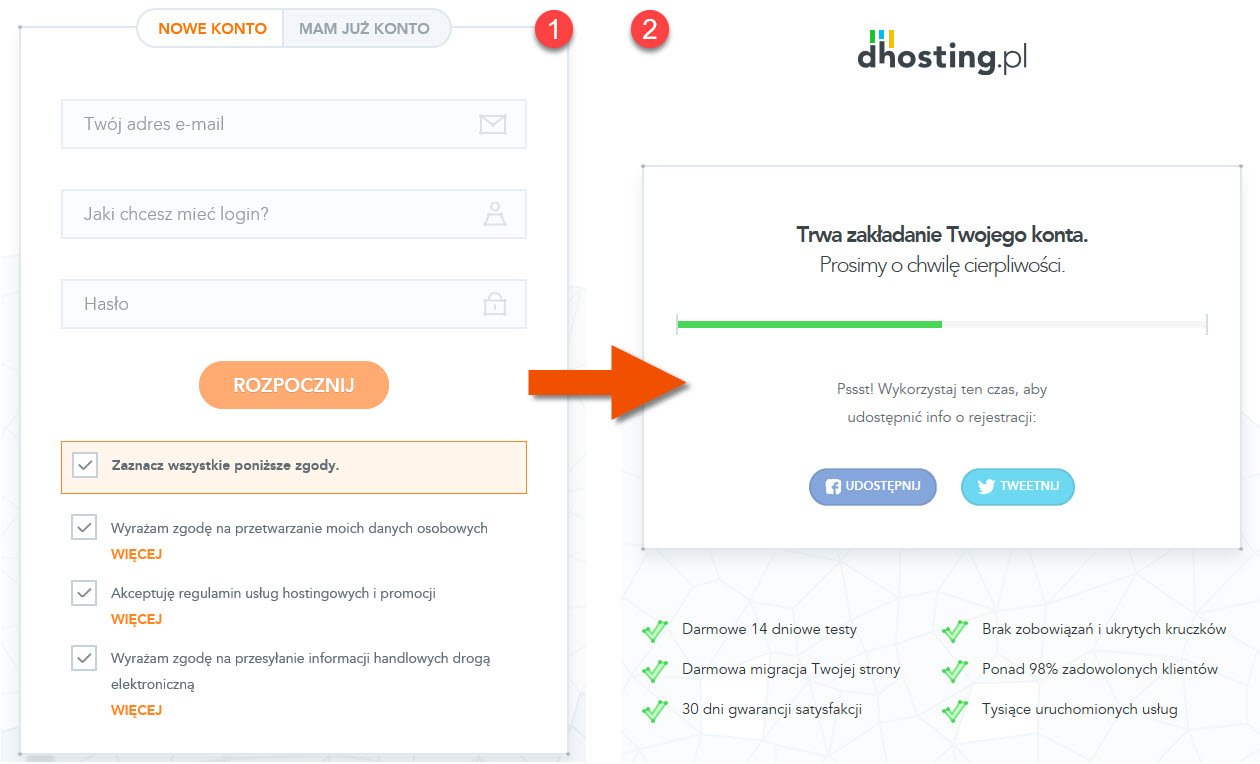
Po uruchomieniu konta hostingowego zobaczysz ekran powitalny panelu administracyjnego użytkownika.
Proponuję zgodnie z zaleceniami uzupełnić swoje dane oraz opłacić faktury za hosting oraz za zamówioną domenę. Możesz oczywiście pominąć ten krok i opłacić faktury później (lub wogóle), ale te darmowe 14 dni nie dotyczy domen, ponieważ firma dhosting.pl (jak i wszystkie inne, podobne) jest jedynie pośrednikiem rejestrującym domeny w naszym imieniu w Krajowym Rejestrze Domen. Ale spokojnie, możesz sobie na razie poeksperymentować na darmowej subdomenie 😉
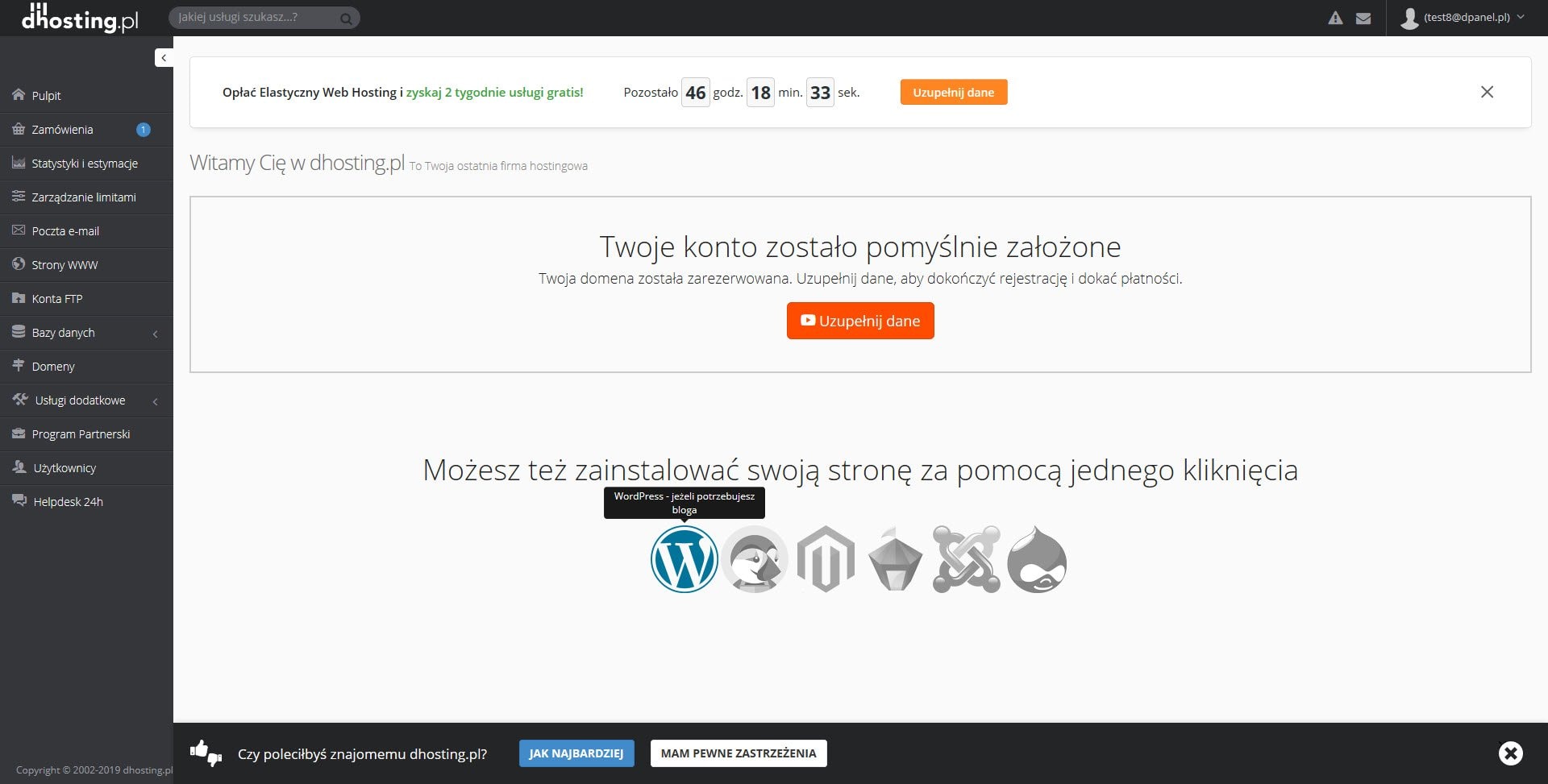
Instalacja systemu WordPress
System Zarządzania Treścią WordPress możesz zainstalować bezpośrednio ze strony powitalnej, widocznej tuż po uruchomieniu nowego konta, klikając w logo WordPress (biała litera „W” na niebieskim tle). Albo:
- przejdź do zakładki „Strony WWW”,
- kliknij zielony przycisk „Dodaj”,
- wybierz zakładkę „Aplikacja WWW – instalator lub szablon aplikacji”.

W następnym kroku musisz skonfigurować instalator aplikacji, czyli musisz podać na jakiej domenie i co ma zainstalować:
- kliknij w pole tekstowe „Adres strony” i wybierz domenę, na jakiej chcesz zainstalować swój blogJeżeli masz wykupioną własną domenę, to po prostu wybierasz ją z listy. Jeśli jednak chcesz skorzystać z darmowej subdomeny, to po jej wybraniu musisz jeszcze dopisać jaką własną nazwę, np: mojblog.you2.pl (pamiętaj o kropce po „mojblog”)
- z listy rozwijanej aplikacji wybierz „WordPress”
- kliknij „Dodaj stronę” – rozpoczyna instalację WordPressa (Twojego bloga), co może potrwać kilka minut.
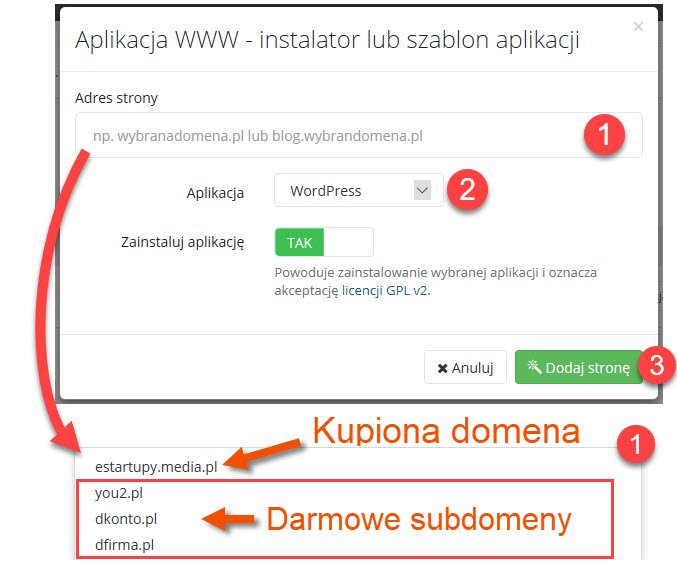
Po zakończeniu instalacji kliknij przycisk „Pokaż dane dostępowe”, aby wyświetlić okno z wszystkimi danymi dostępowymi do Twojego bloga. UWAGA! Informacje te powinny być bardzo mocno strzeżone! Nie bierz przykładu ze mnie i nie dziel się nimi z całym światem na swoim blogu :). Dane te są też automatycznie wysyłane na Twojego maila, a jeśli chcesz to możesz sobie dodatkowo zapisać je w pliku PDF i wydrukować. Właśnie o tym mówię… firma dhosting.pl myśli o wszystkim, a przede wszystkim o nas użytkownikach – wszystko jak po sznurku, wszystko na wyciągnięcie ręki, żadnych niepotrzebnych komplikacji.
- Kliknij przycisk „Pokaż dane dostępowe”
- adres internetowy Twojego bloga
- dane do logowania się do panelu administracyjnego systemu WordPress (zaplecze i centrum dowodzenia Twojego bloga)
- zapisz dane dostępowe do PDF i wydrukuj
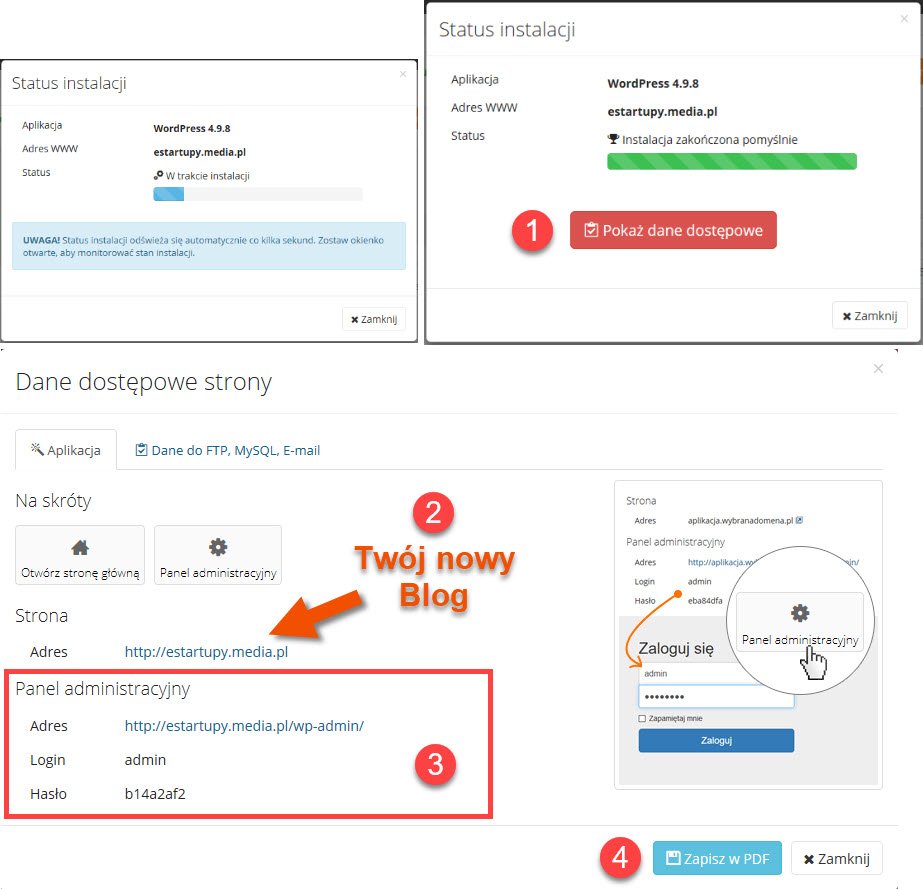
Aby w przyszłości powrócić do tego okna z wszystkimi danymi do logowania się do Twojej strony wystarczy:
- przejść do zakładki „Strony WWW”
- kliknąć menu rozwijane „Akcje” interesującej Cię strony (jeżeli masz więcej niż jedną)
- wybrać z menu „Dane dostępowe”
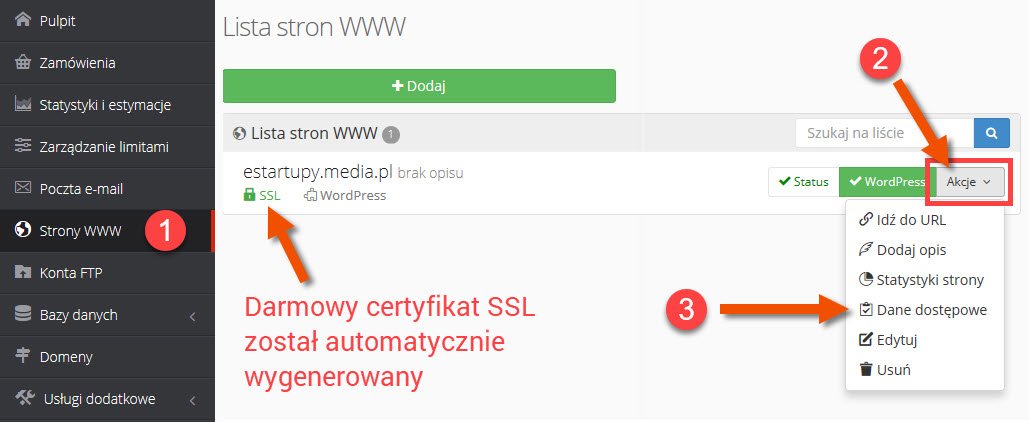
Wygląd bloga po instalacji WordPressa
Nadejszla wielkopomna chwila… ;P Możesz w końcu zobaczyć swój blog! Tylko zanim mi stąd uciekniesz, musisz wiedzieć, że taki „goły” blog bez odpowiedniego przygotowania nie wygląda za ciekawie. Ale spokojnie, zaraz Ci pokażę jak przerobić to nasze brzydkie kaczątko w pięknego łabędzia blogosfery 🙂
Przejdź teraz na stronę Twojego bloga, wpisując w przeglądarce internetowej jego adres (w moim przypadku jest to estartupy.media.pl).
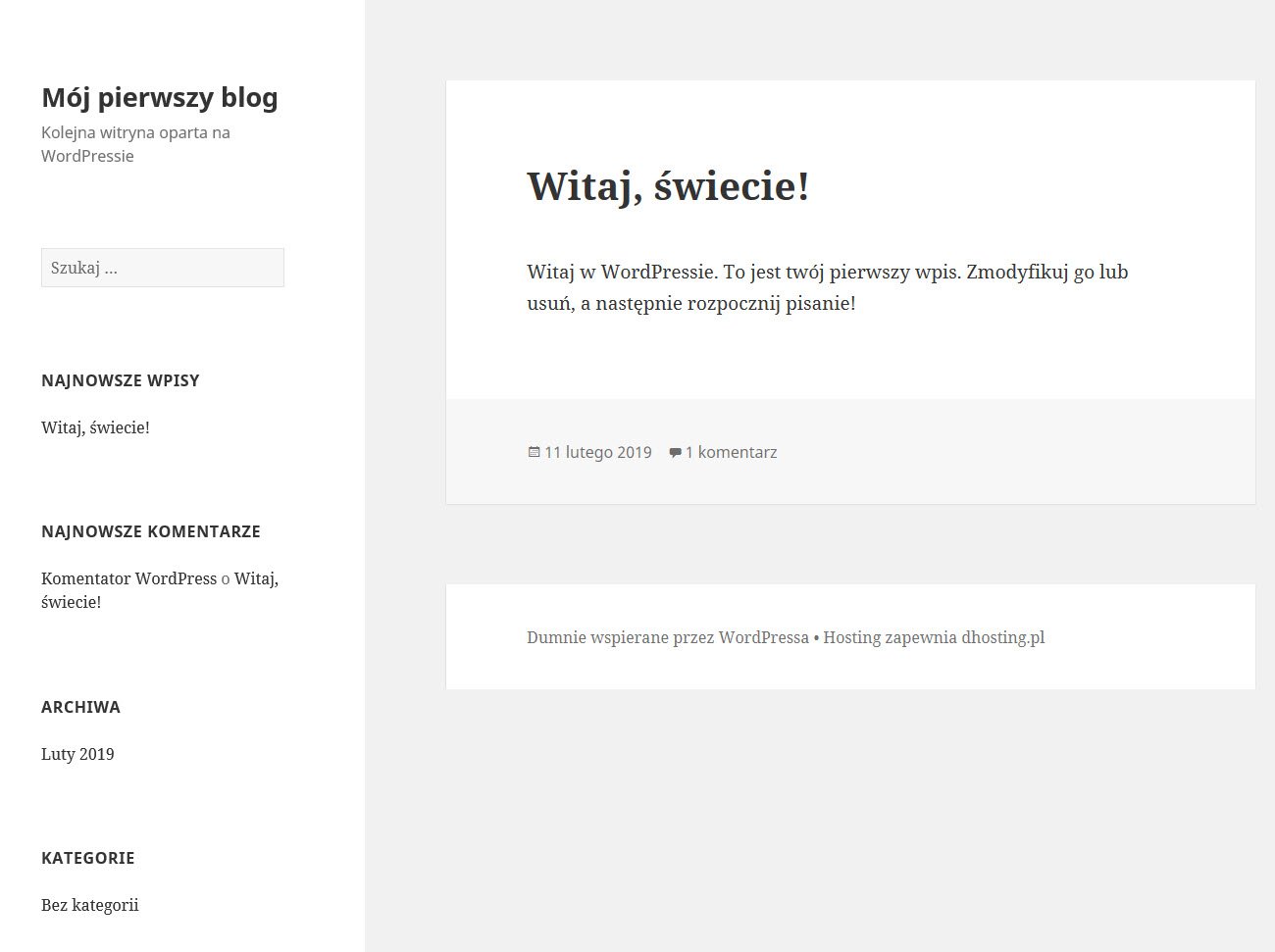
Logowanie do panelu administracyjnego WordPress
A teraz zobaczysz sobie zaplecze takiego bloga, czyli panel administracyjny WordPress. Jest to miejsce, z którego kontrolujesz wszystko co się dzieje na Twoim blogu, jego wygląd oraz wprowadzasz wszelkie aktualizacje i zmiany treści na Twojej stronie internetowej. Żeby zalogować się do panelu administracyjnego WordPress musisz dopisać na końcu adresu Twojego bloga /wp-admin

Po wpisaniu w przeglądarce adresu do panelu administracyjnego, pokaże Ci się formularz logowania do systemu WordPress. Musisz podać w nim nazwę użytkownika (login) oraz hasło do Twojego bloga, które znajdziesz w swoich danych dostępowych strony.
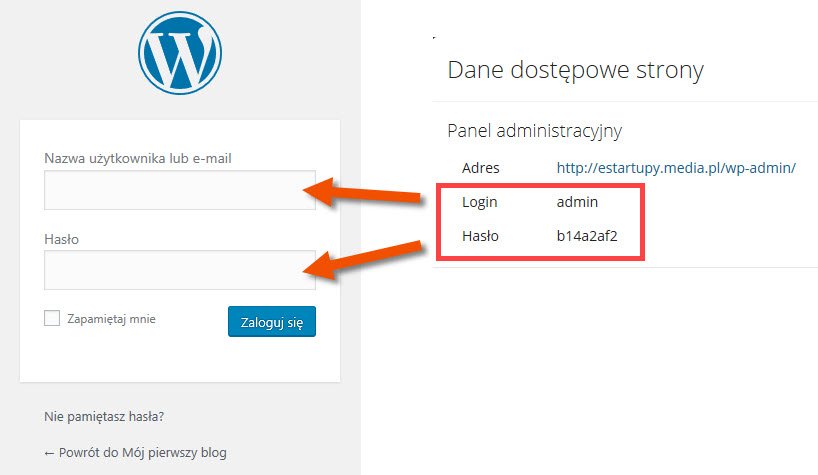
Po zalogowaniu się do kokpitu, bo tak nazywa się strona główna panelu administracyjnego systemu WordPress, możesz w zasadzie zacząć już pisać teksty. Jednak, jest kilka rzeczy, które warto zrobić, zanim dasz się porwać szaleńczej przygodzie blogowania. Zajmijmy się więc dopieszczaniem Twojego bloga.
Konfiguracja systemu WordPress
Podczas pierwszego logowania się do WordPressa, zobaczysz ekran powitalny z kilkoma komunikatami, zachęcającymi do zobaczenia instrukcji, jak odnaleźć się w panelu sterowania i jak przyspieszyć twój start z blogowaniem. W dalszej części tego artykułu pokażę Ci dokładnie wszystko, co znajdziesz w tych instrukcjach, dlatego proponuję pozamykać te komunikaty (klikając link „Odrzuć”).
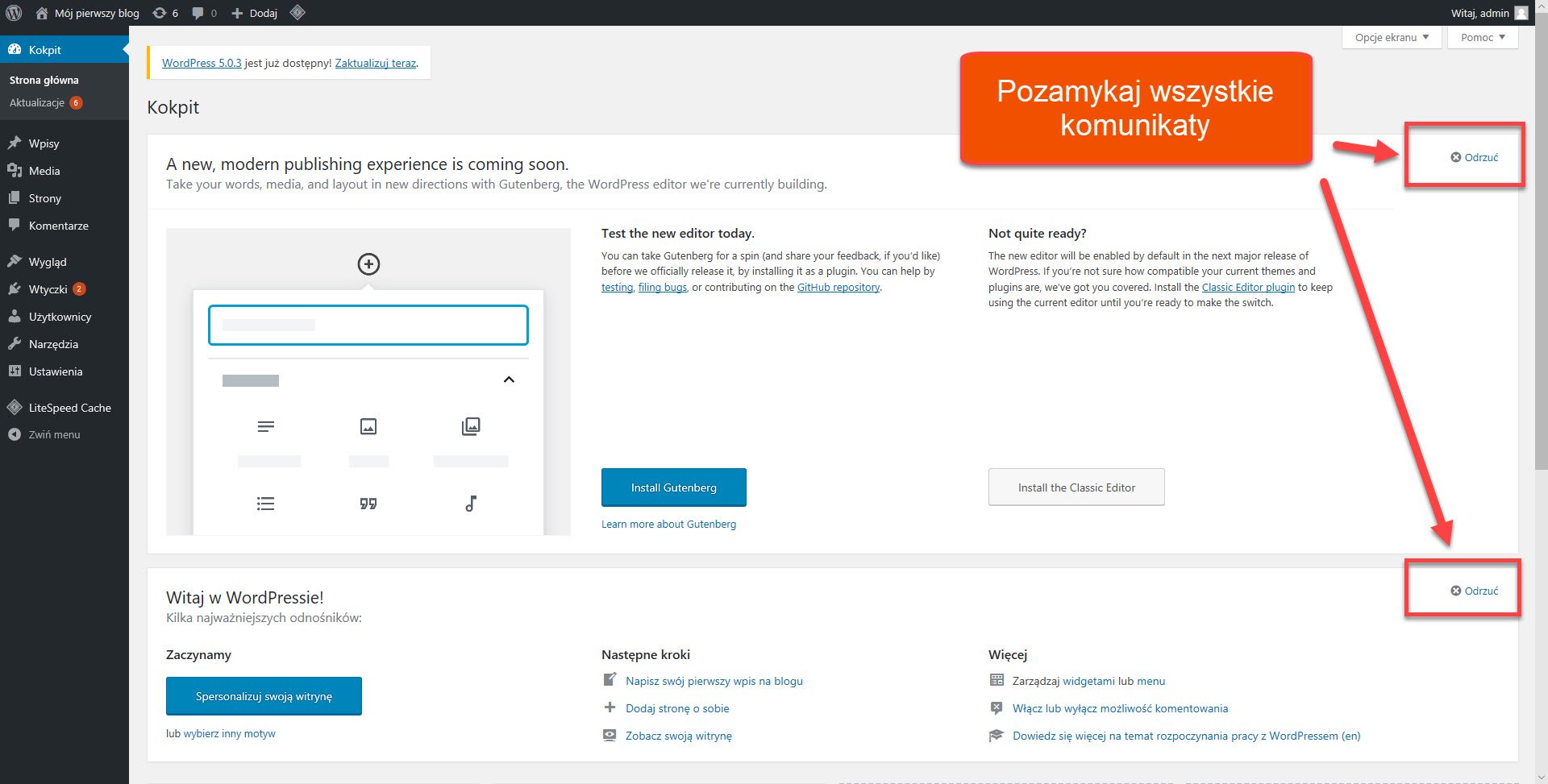
Aktualizacje
Warto zawsze pracować na zaktualizowanym systemie, chociażby ze względów bezpieczeństwa, dlatego tym zajmiemy się w pierwszej kolejności.
System WordPress, przez swoją popularność, bardzo szybko się rozwija i dlatego jest dosyć często aktualizowany. Firmy hostingowe mają przez to problem żeby za nim nadążyć. Istnieje więc duża szansa, że Twoja instalacja również nie będzie „najświeższa” już na dzień dobry.
Pokażę Ci więc, jak zainstalować aktualizacje WordPressa.
Jak sprawdzić czy są dostępne nowe aktualizacje WordPress
- z menu głównego po lewej wybierz zakładkę „Kokpit”
- kliknij zakładkę „Aktualizacje”
- kliknij przycisk „Sprawdź ponownie”
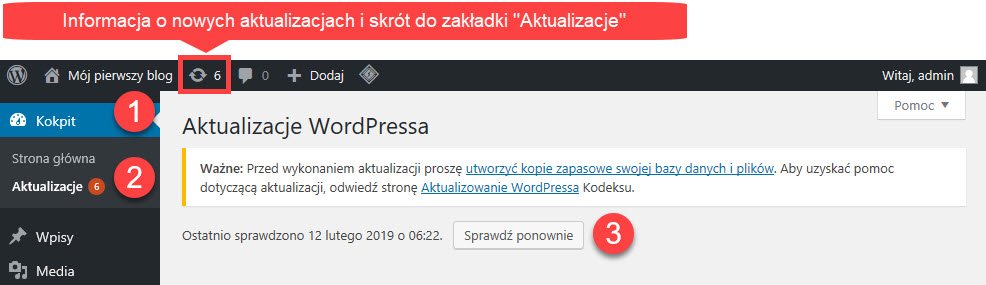
Jak zaktualizować WordPressa
Nie wiem jak będzie u Ciebie, ale ja mam do wyboru dwie wersje językowe, polską (pl_PL) oraz amerykańską (en_US). Wybierz, tą która Cię interesuje i kliknij „Aktualizuj teraz”.
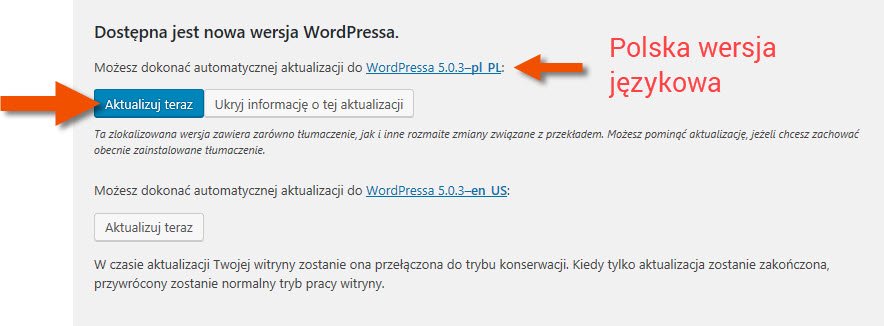
Po zainstalowaniu aktualizacji, zobaczysz ekran powitalny nowej wersji WordPress. Jeśli chcesz, możesz sobie tam poczytać o nowych funkcjach i zmianach jakie zostały wprowadzone w nowej wersji.
Jak zaktualizować wtyczki WordPress
- zaznacz pole „Wybierz wszystko”, żeby zaktualizować wszystkie wtyczki na raz
- kliknij przycisk „Zaktualizuj wtyczki”, żeby rozpocząć aktualizację
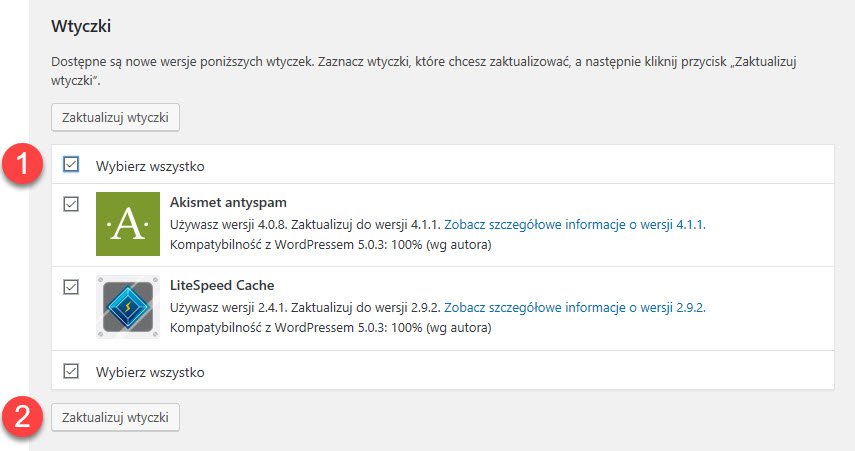
Jak zaktualizować motyw WordPress
- zaznacz pole „Wybierz wszystko”, żeby zaktualizować wszystkie motywy na raz
- kliknij przycisk „Zaktualizuj motywy”, żeby rozpocząć aktualizację
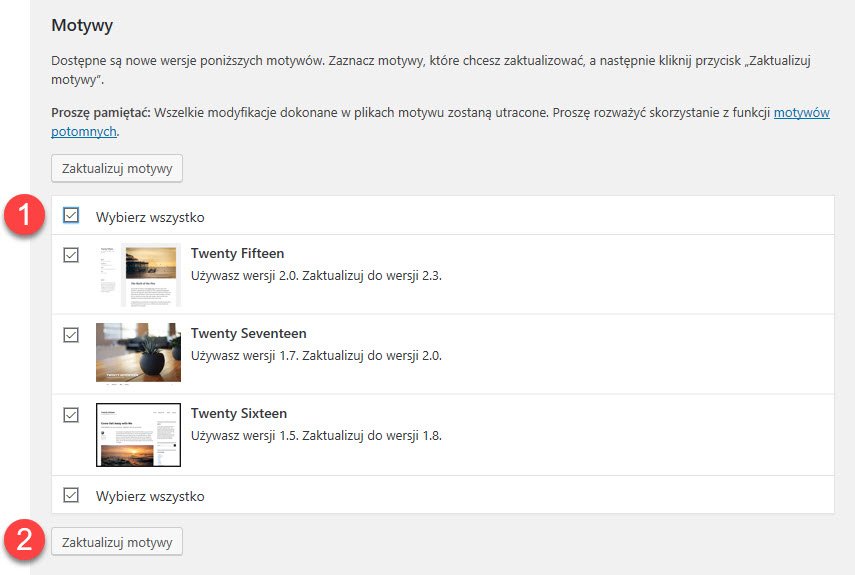
wygląd linków
Dobrze jest zmienić od razu sposób tworzenia linków przez system WordPress, żeby zamiast jakichś krzaków zawierały one łatwe do zapamiętania wyrazy. Ma to również wpływ na pozycjonowanie strony, bo dzięki temu linki będą zawierały słowa kluczowe.
Tutaj dowiesz się więcej na temat pozycjonowania i słów kluczowych.
- z menu głównego po lewej wybierz zakładkę „Ustawienia”
- następnie przejdź do zakładki „Bezpośrednie linki”
- wybierz opcję „Nazwa wpisu”
- kliknij przycisk „Zapisz zmiany”
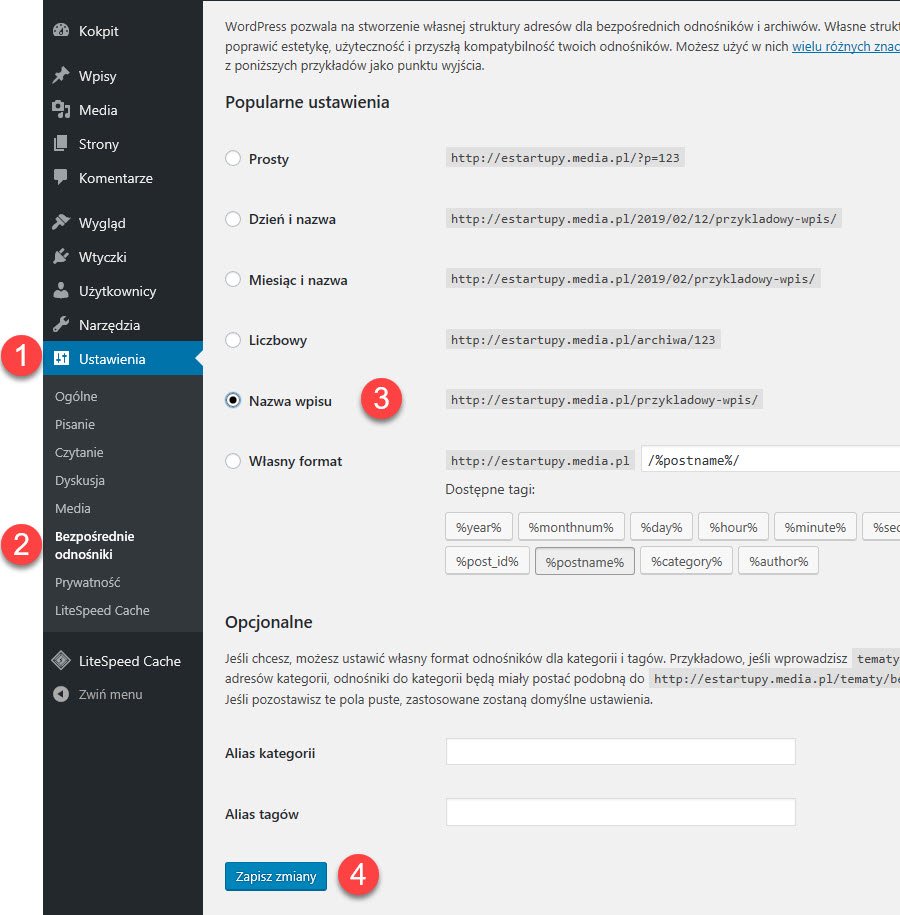
Wtyczki WordPress
Wtyczki są absolutnie kluczową częścią platformy WordPress i dlatego wymagają trochę większej uwagi.
Wtyczki w systemie WordPress to odpowiednik aplikacji w systemach Android i iOS na smartfonach. Jeśli używasz WordPressa jako systemu zarządzania treścią dla swojego bloga, to wtyczki dają Ci praktycznie nieograniczone możliwości, jeśli chodzi o jego rozbudowę o kolejne funkcje i moduły. Wtyczki umożliwiają dodawanie różnego rodzaju funkcji, takich jak przechwytywanie adresów email, sklep, forum, SEO, analityka strony, optymalizacja obrazów, przyspieszanie strony i wiele innych.
Jedynym problemem jest to, że jest ich dosłownie tysiące. A jeśli zainstalujesz na swoim blogu zbyt wiele wtyczek, lub wybierzesz te kiepskiej jakości, może to pogorszyć jego szybkość i stabilność.
Aby zaoszczędzić Ci czasu, poniżej znajdziesz listę kilku najważniejszych wtyczek, które powinny się znaleźć na Twoim blogu od dnia pierwszego, zaraz po założeniu bloga. Ale zanim zacznę omawiać poszczególne wtyczki, najpierw podstawy, czyli gdzie znaleźć wtyczki i jak je instalować?
Instalacja wtyczek WordPress
- z menu głównego po lewej wybierz zakładkę „Wtyczki”
- następnie przejdź do zakładki „Dodaj nową”
- wtyczki możesz przeglądać za pomocą menu, które segreguje je według kilku kategorii, takich jak: Wyróżnione, Popularne, Polecane oraz Ulubione. Dzięki temu, możesz zobaczyć co inni używają. Dodatkowo, poniżej oceny (gwiazdki) podawana jest ilość instalacji danej wtyczki.
- wtyczki możesz również wyszukiwać za pomocą słów kluczowych, wpisując w wyszukiwarkę interesujące cię zagadnienia (najlepiej w języku angielskim), na przykład SEO, SSL, Cache, email, ecommerce, itp.
- nie wszystkie firmy udostępniają swoje wtyczki w katalogu ogólnym i trzeba wtedy pobrać taką wtyczkę na dysk komputera, a następnie przesłać ją na serwer, żeby ją zainstalować. Możesz zrobić to za pomocą przycisku „Wyślij wtyczkę na serwer” i podając ścieżkę do pliku wtyczki.
- wtyczki instalujesz klikając przycisk „Zainstaluj teraz”, ale zainstalowanie wtyczki nie oznacza, że już ona działa
- po zainstalowaniu, każdą wtyczkę trzeba aktywować klikając przycisk „Aktywuj” (przycisk „Zainstaluj teraz” zmienia nazwę na „Aktywuj”, po zakończeniu instalacji)
- jeżeli interesują Cię bardziej szczegółowe informacje na temat danej wtyczki, możesz je uzyskać klikając link „Szczegóły”. Niestety w większości przypadków opisy są w języku angielskim.
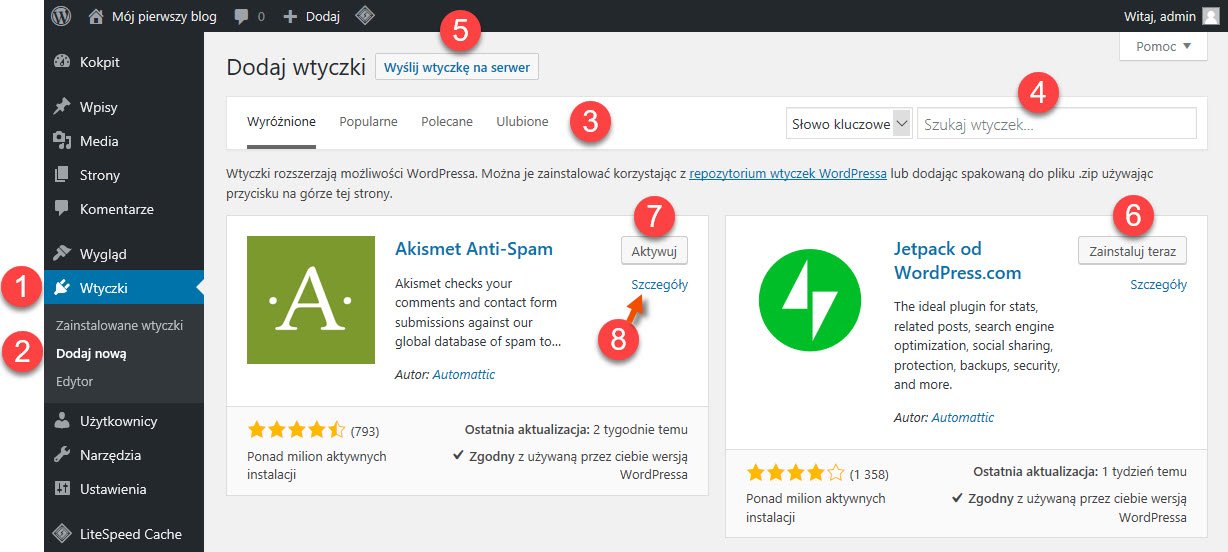
Teraz zainstalujmy najważniejsze wtyczki:
1. Really Simple SSL
Gdy zakładasz bloga, pewnie chcesz wiedzieć jak założyć bloga prawidłowo. Jednym z najważniejszych elementów przy zakładaniu bloga jest certyfikat SSL (ang. Secure Socket Layer) ponieważ raz, że chodzi o bezpieczeństwo danych, a dwa, że wpływa mocno na SEO.
Zakładając konto hostingowe w firmie dhosting.pl otrzymujesz darmowy certyfikat bezpieczeństwa, ale po instalacji WordPressa SSL nie działa od razu. Wtyczka Really Simple SSL odpowiednio konfiguruje ustawienia system WordPress i aktywuje zabezpieczenie SSL strony.
- w polu tekstowym wyszukiwarki wtyczek wpisz słowo kluczowe „SSL”, lub konkretną nazwę wtyczki – „Really Simple SSL”
- kliknij „Zainstaluj teraz”
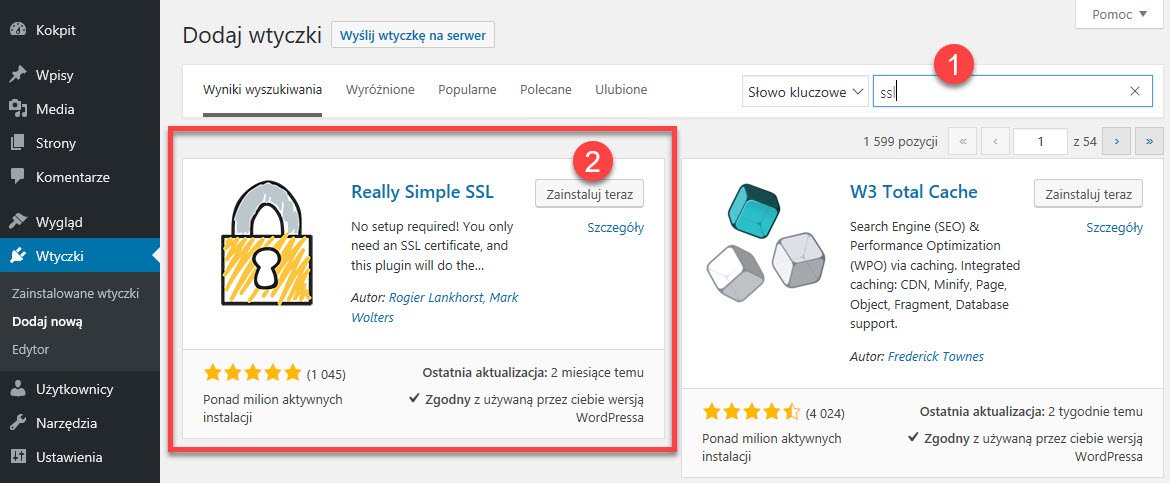
Wtyczka zostanie zainstalowana i po chwili przycisk „Zainstaluj teraz” zmieni się na „Aktywuj”
3. kliknij „Aktywuj”
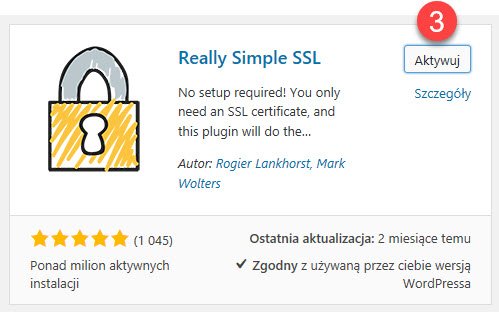
Po aktywacji wtyczki, system WordPress przeniesie Cię do zakładki „Zainstalowane wtyczki” gdzie zobaczysz informację, że wtyczka została włączona i pozostał Ci jeszcze jeden krok, aby aktywować certyfikat SSL.
4. kliknij niebieski przycisk „Dalej, aktywuj SSL!”
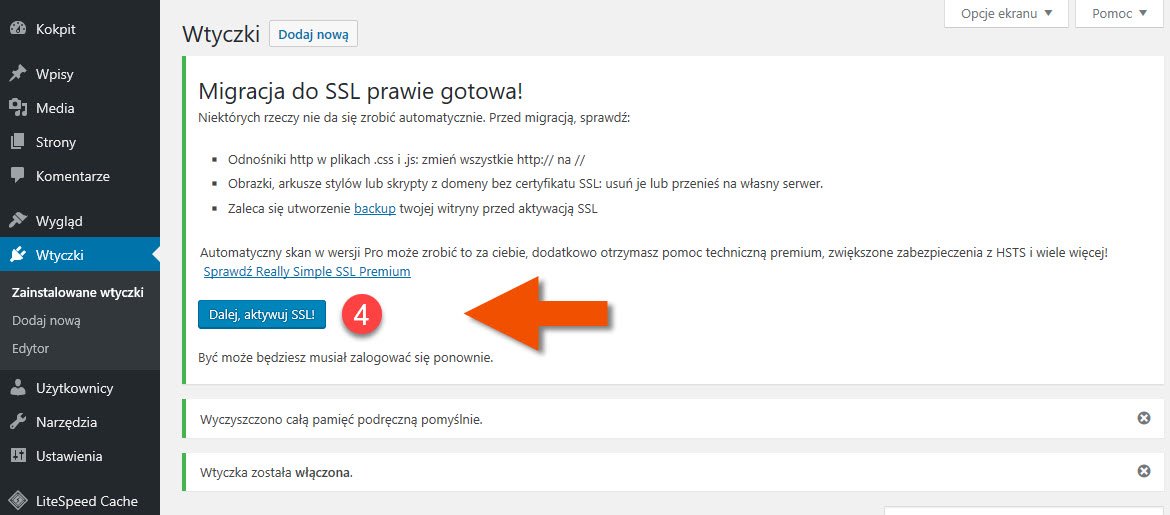
Certyfikat SSL zostanie aktywowany, a ty otrzymasz komunikat, jak poniżej

W przeglądarce internetowej jeszcze nie będzie on widoczny (nie będzie zamkniętej kłódki po lewej od adresu strony). Musisz teraz odświeżyć stronę, co spowoduje, że pojawi Ci się znowu okno logowania do systemu WordPress. Po zalogowaniu się zobaczysz zakładkę „Konfiguracja” wtyczki Really Simple SSL, a Twoja strona powinna już być zabezpieczona – obok adresu strony powinna znajdować się zamknięta kłódka oraz zamiast http:// powinien zaczynać się od https://

2. Yoast SEO
Kolejną bardzo ważną wtyczką jest Yoast SEO. Szczególnie tyczy się to blogów, dla których widoczność w wynikach wyszukiwania to tzw. „być, albo nie być”.
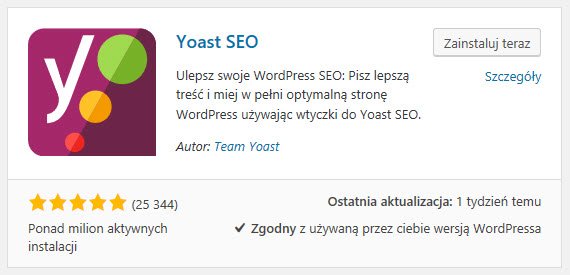
Wtyczka ta znacząco wpływa na poprawę SEO, czyli ogólnie na pozycję Twojej strony w wynikach wyszukiwania Google. Yoast pomaga zoptymalizować tytuły, opisy, długość treści i inne elementy bloga, aby ułatwić wyszukiwanie Twoich postów w internecie.
3. AKISMET Anti-Spam
Ta wtyczka służy do blokowania spamu. Jest ona bardzo popularna i skuteczna, dlatego często znajduje się już na liście wtyczek zaraz po instalacji systemu WordPress (jest już zainstalowana) i wystarczy ją tylko aktywować.
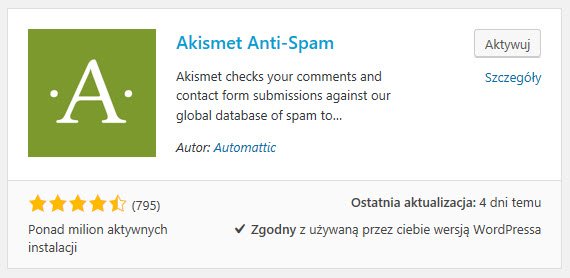
Dzięki Akismet na Twoim blogu będzie się pojawiało dużo mniej „śmieciowych” komentarzy, wiadomości i ogólnie ataków tzw. spamerów.
Po aktywowaniu wtyczki Akismet zobaczysz komunikat, że należy ją jeszcze skonfigurować.
Aby skonfigurować wtyczkę Akismet Anti-Spam należy:
1. kliknij przycisk „Set up your Akismet account”, który przeniesie Cię do zakładki „Ustawienia” > „Akismet antyspam”.

Następnie, na stronie zakładki „Akismet antyspam”
2. kliknij przycisk „Uzyskaj klucz do API”
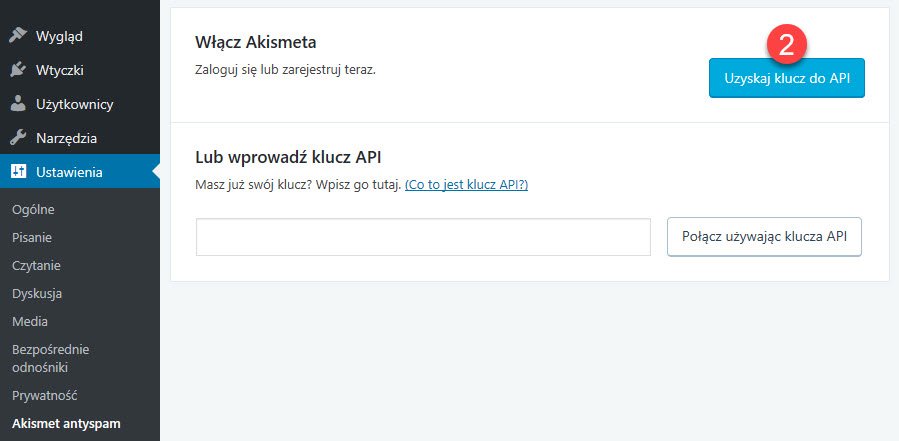
Otworzy Ci się strona internetowa wtyczki Akismet Anti-Spam, gdzie będą do wyboru 3 rodzaje kont, z czego jedno z nich jest darmowe (PERSONAL), a pozostałe płatne.
3. kliknij „Get started with Personal”, aby wybrać konto bezpłatne
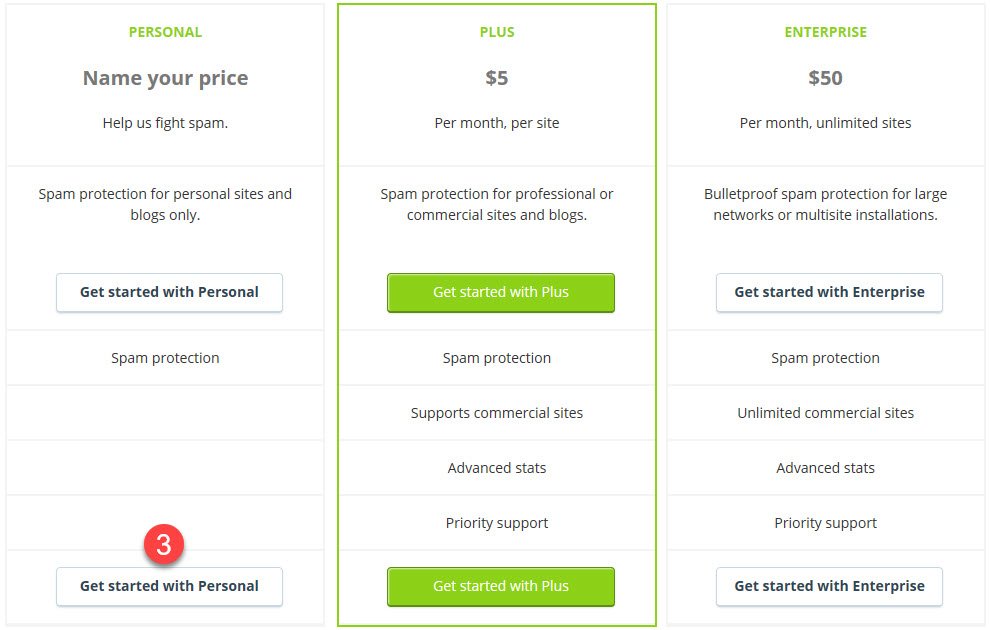
Kolejna strona to formularz rejestracyjny konta WordPress.com (nie .org), za pomocą którego, będziesz logować się do Akismet. Jeżeli posiadasz już konto na WordPress.com, to możesz je tutaj użyć i zalogować się do niego (7), pomijając rejestrację nowego konta (4 – 6).
4. podaj swój adres email5. wybierz swoją nazwę użytkownika6. wybierz hasło do konta
na koniec kliknij „Create your account”, aby utworzyć konto, lub
7. zaloguj się używając istniejącego konta WordPress.com
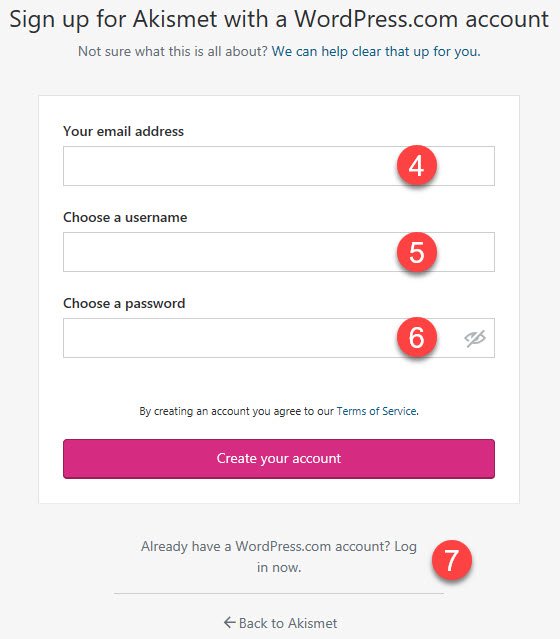
Na następnej stronie:
8. Przesuń suwak maksymalnie do lewej (nie musisz nic płacić, ale jak chcesz, to możesz, co łaska :))9. Podaj swoje imię i nazwisko10. Podaj adres zakładanego bloga11. Kliknij „CONTINUE WITH PERSONAL SUBSCRIPTION”
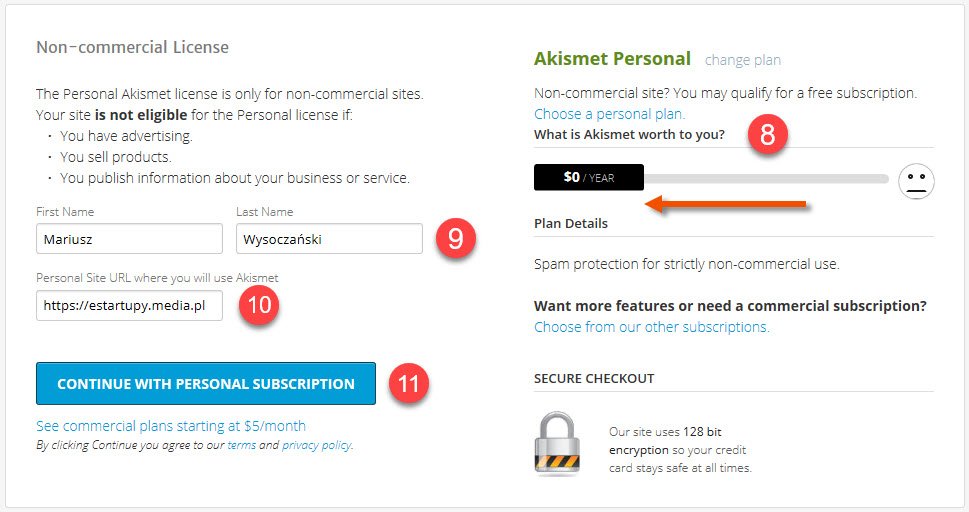
To tyle odnośnie rejestracji i aktywacji konta Akismet. Masz już aktywną subskrypcję dla Twojego bloga, więc wystarczy tylko podać w ustawieniach wtyczki WordPress namiary na nową subskrypcję Akismet:
12. Ze strony Akismet skopiuj klucz API swojej subskrypcji13. Wklej skopiowany klucz API w zakładce „Akismet antyspam”, w ustawieniach WordPress14. Kliknij „Połącz używając klucza API”
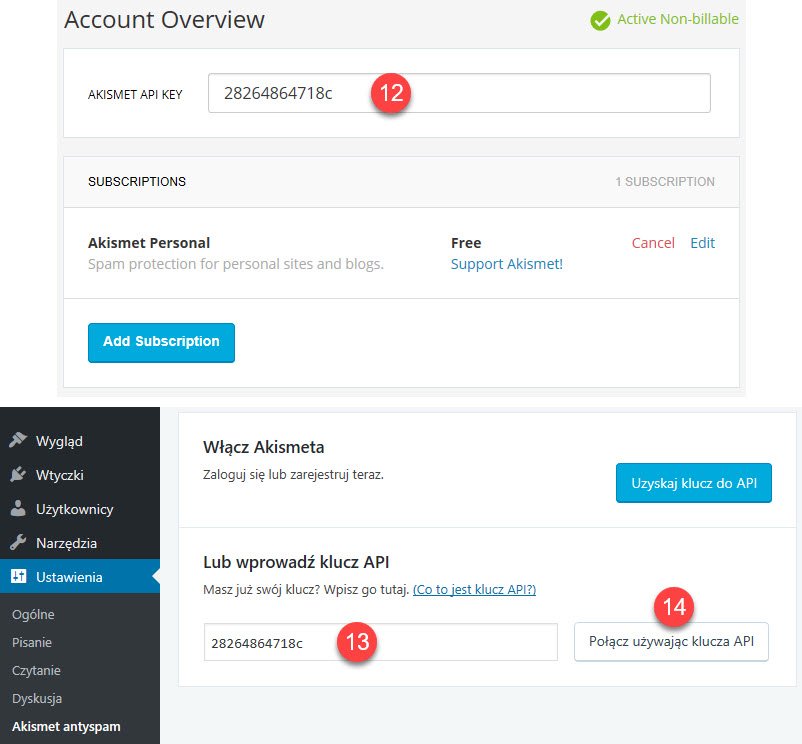
Szablon WordPress, czyli wygląd Twojego Bloga
W zasadzie, to na tym etapie wiesz już jak założyć bloga i można by zacząć pisać posty i zająć się blogowaniem. Tylko, że wtedy Twój blog wyglądałby tak, jak tysiące innych blogów, a tego przecież nie chcemy…
Zajmiemy się więc wyglądem Twojego bloga.
Podstawowym elementem wpływającym na wygląd bloga jest Motyw, czyli szablon układu graficznego bloga. Jeśli nie jesteś programistą (ja zdecydowanie nim nie jestem), posiadanie dobrego motywu sprawia, że projektowanie i dopasowywanie witryny do Twoich wymagań jest bardzo prosta.
Jeśli uruchamiasz bloga na własnym koncie hostingowym, tak jak sugerowałem, to będziesz mieć dosłownie tysiące niesamowitych motywów do wyboru, zarówno darmowych jak i płatnych. Jeśli jednak korzystasz z bezpłatnej platformy blogowej, Twoje możliwości na tym polu będą dość ograniczone.
Ja zakładam, że masz samodzielnie hostowany blog na WordPressie (taki jak mój).
Dlaczego wygląd bloga jest tak ważny już na etapie nauki jak założyć bloga
Nawet jeśli Tobie nie zależy na odpowiednim wyglądzie, to Twoim czytelnikom zdecydowanie tak.
Z badania przeprowadzonego w 2012 roku przez Google i Uniwersytet w Bazylei naukowcy stwierdzili, że internauci oceniają walory estetyczne Twojej witryny i jej funkcjonalność w zaledwie od 1/20-tej do 1/50-tej części sekundy. Dodatkowo, za sprawą występujących u ludzi pewnych uprzedzeń psychologicznych zwanych efektem aureoli (ang. the halo effect), rozszerzamy ten osąd na wszystkie pozostałe części bloga, których nawet nie widzieliśmy.
Oznacza to, że czytelnik w ułamku sekundy podejmuje decyzję o tym, czy zaufać Twojemu blogowi, lub nie.
Dobry projekt buduje zaufanie. Pokazuje ludziom, że zależy Ci na Twoim blogu na tyle, że dbasz o to, aby wyglądał on ładnie. Nie oznacza to, że potrzebujesz niesamowitych animacji lub mnóstwa czcionek i kolorów. Wręcz przeciwnie, rzeczywistość pokazuje, że najlepsze projekty to te, które są proste, przejrzyste i łatwe do czytania.
Ładny i funkcjonalny motyw dla Twojego bloga jest jedną z najlepszych (stosunkowo niedrogich) inwestycji, której możesz dokonać już na samym początku i która zdecydowanie pomoże Ci przyciągnąć więcej czytelników.
Ale nic nie jest takie proste, jakby się wydawało. Wiem z własnego doświadczenia, że trudno jest tak po prostu wiedzieć czego się chce, jaki motyw, jaki układ strony, czy jaką kolorystykę i rodzaj czcionki wybrać – zwłaszcza, że dopiero uczysz się jak zakładać bloga i jak blogować.
Dlatego polecam Ci zebranie inspiracji, zaczynając od spojrzenia na blogi, które Ty najbardziej podziwiasz. Co takiego jest w ich wyglądzie, co sprawia, że Ci się podobają? Spójrz na ich logo i branding. Sposób, w jaki piszą i formatują tekst. Zwróć uwagę na sposób nawigacji po stronie i jak można wyszukiwać tematy. Co sprawia, że blog wygląda dobrze i łatwo się z niego korzysta?
Zapisz sobie to wszystko. Dobrze mieć tego typu „fundamenty” zanim zaczniesz projektować wygląd swojego bloga. Ułatwi Ci to przeprawę przez morze motywów, w którym za chwilę zanurzymy się w poszukiwaniu tego idealnego dla Twojego bloga!
Jak wybrać odpowiedni szablon WordPress na bloga
Wybór motywu na bloga może być świetną zabawą. Ale może również pochłonąć mnóstwo czasu, który mógłby być lepiej wykorzystany, na przykład na pisanie i promowanie swoich postów.
Jest tak wiele motywów do sprawdzenia, a przy tym wiele z nich na pierwszy rzut oka wygląda niesamowicie. Przy odrobinie nieuwagi łatwo jest się zauroczyć pięknym wyglądem, zapominając o całej reszcie – tej ważniejszej części, jaką jest funkcjonalność.
Pamiętaj, że dobry projekt bloga to nie tylko wygląd, ważniejsze jest jak działa. Im łatwiej jest nawigować i przyjemniej czytać, tym lepiej.
Oto kilka sugestii, na co zwrócić uwagę podczas szukania motywu na bloga:
Nie wydziwiaj: Podstawowym i najważniejszym zadaniem bloga jest udostępnianie wartościowych treści, które można w łatwy sposób przyswajać (czytać, oglądać, doświadczać). Niestety, wiele z dostępnych na rynku motywów nie ułatwia tego zadania. Nie daj się zwieść szałowemu wyglądowi, kosztem czytelności i użyteczności Twojego bloga. Jeśli motyw bloga jest piękny, ale nie pomaga Ci dzielić się swoimi przemyśleniami i angażować czytelników, nie jest to dobry motyw.
Responsywność to podstawa: Responsywność motywu gwarantuje, że Twój blog będzie wyglądał równie dobrze na czyimś smartfonie, jak i na ekranie komputera. Dzisiaj coraz więcej osób używa swoich telefonów do czytania blogów, a w niektórych przypadkach (w zależności od wybranej niszy) liczba ta może nawet przekraczać 50%. Google również faworyzuje witryny przyjazne dla urządzeń mobilnych i plasuje je na szczycie swoich bezpłatnych wyników wyszukiwania. Jeśli nie masz całkowitej pewności, czy dany motyw jest responsywny, skopiuj adres URL strony demo motywu i wklej go na stronie testu responsywności Google.
Czy działa na różnych przeglądarkach? Twoi czytelnicy nie będą używać tylko różnych urządzeń, ale również różnych przeglądarek. Większość programistów pamięta o tym i dokładnie testuje swoje motywy na różnych przeglądarkach, ale czasami błędy się zdarzają. Spróbuj przetestować kilka różnych przeglądarek, aby się upewnić.
Obsługiwane wtyczki: Jeśli używasz WordPressa, prawdziwa moc Twojego bloga dżemie w możliwościach, jakie dają wtyczki. Upewnij się, że wybrany motyw obsługuje wszystkie popularne wtyczki. Jeśli nie masz pewności, zapytaj autora motywu.
Wsparcie dla SEO: Czyli, czy motyw został zaprojektowany z myślą o optymalizacji pod kątem wyszukiwarek. Niektóre motywy używają obszernego kodu źródłowego, który utrudnia wyszukiwarkom internetowym jak Google skanowanie Twojego bloga w poszukiwaniu informacji na nim zawartych. Oczywiście nie oczekuje od Ciebie, że przejrzysz kod źródłowy motywu, ale warto sprawdzić, czy autor motywu wspomina w jego opisie, czy jest on zoptymalizowany pod kątem SEO.
Wsparcie: Problemy się zdarzają, a kiedy tak się dzieje, warto mieć możliwość poproszenia kogoś o pomoc. Wielu twórców bezpłatnych motywów nie oferuje wsparcia dla swoich produktów. Dlatego jest to dosyć ważna kwestia, o której warto pamiętać podczas dokonywania wyboru.
Oceny i recenzje: Szukaj motywów z dobrą historią. Zazwyczaj można sprawdzić co piszą inni użytkownicy, z czym miewają problemy i jak szybko ich problemy są rozwiązywane (jeżeli w ogóle są). Pamiętaj, że zawsze trafi się niezadowolony klient, ale ilość zadowolonych powinna być zdecydowanie przeważająca.
Instalacja Szablonu WordPress
Możesz mieć zainstalowanych wiele różnych motywów, ale tylko jeden z nich może być aktywny w danym momencie.
Nie polecam instalowania i trzymania wielu motywów, bo zajmują one niepotrzebnie miejsce i częściej będziesz dostawać powiadomienia o nowych aktualizacjach (im więcej motywów, tym więcej powiadomień).
Pamiętaj, że zmiana motywu może nieść ze sobą pewne niechciane konsekwencje. Szczególnie na późniejszym etapie, gdy dostosujesz wszystkie elementy Twojego bloga, zmiana motywu może wiązać się z utratą większości ustawień.
Jak sprawdzić obecnie używany szablon WordPress
Listę wszystkich obecnie zainstalowanych motywów WordPress możesz sprawdzić przechodząc do zakładki „Wygląd”, a następnie „Motywy”.
Znajdziesz tu kilka podstawowych motywów WordPress, które wchodzą w pakiet podstawowy instalatora systemu WordPress. Ich zadaniem jest tylko ułatwienie Ci startu, dlatego nie zachwycają wyglądem.
Obecnie używany szablon WordPress to ten z etykietą „Aktywne”.
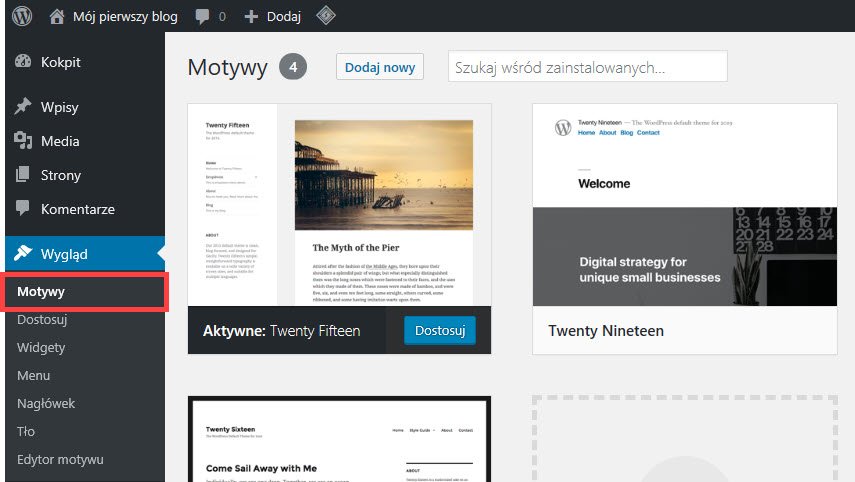
Jak zainstalować szablon WordPress
Żeby dodać szablon WordPress musisz przejść do zakładki „Wygląd”, a następnie:
1. Wybrać zakładkę „Motywy”2. Kliknąć „Dodaj nowy”
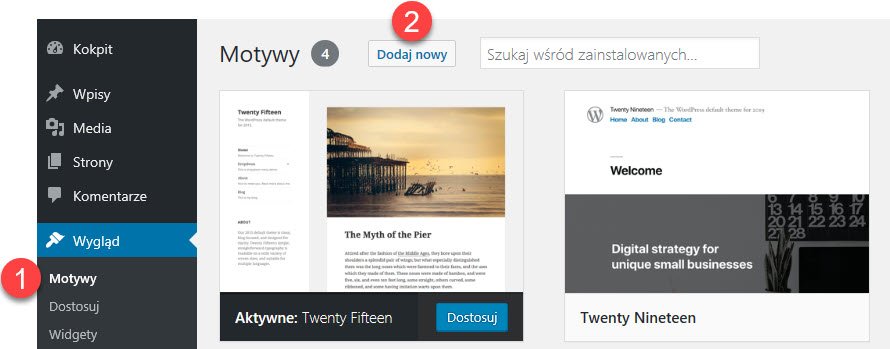
Zobaczysz bibliotekę wszystkich dostępnych motywów WordPress, które możesz zainstalować za pomocą zaledwie jednego kliknięcia.
Masz tutaj do dyspozycji kilka opcji ułatwiających znalezienie odpowiedniego dla Ciebie szablonu:
- Wszystkie szablony WordPress są pogrupowane według kategorii
- Możesz skorzystać z filtra, za pomocą którego możesz zawęzić listę szablonów do tych, które posiadają interesujące Cię funkcje i właściwości.
- Jeśli interesuje Cię konkretny szablon WordPress, to możesz skorzystać z wyszukiwarki szablonów. Wystarczy wpisać pełną nazwę, lub tylko jej część.
- Ostatnią opcją jest możliwość wysłania własnego szablonu na serwer. Oczywiście nie chodzi tutaj o stworzenie własnego szablonu. Istnieje wiele innych zewnętrznych źródeł, gdzie można kupić szablon, takich jak templatemonster.com/pl/, czy themeforest.net. Gdy kupisz taki szablon, pobierasz jego plik instalacyjny, i za pomocą przycisku „Wyślij motyw na serwer” możesz wysłać go na serwer i zainstalować.
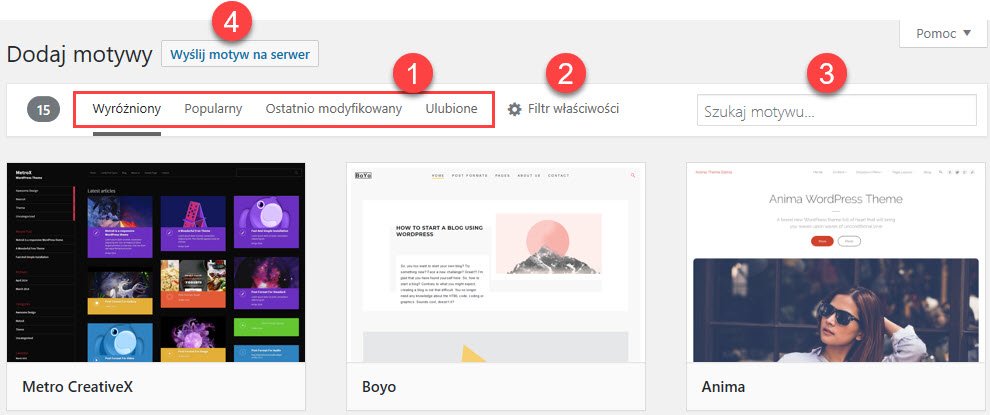
Gdy któryś z motywów wzbudzi Twoje zainteresowanie i chcesz się dowiedzieć więcej na jego temat:
- Najedź na niego kursorem
- Kliknij „Szczegóły i podgląd” lub „Zobacz”, żeby zobaczyć demo i przeczytać więcej na temat motywu
- Gdy zdecydujesz się na dany szablon, kliknij „Zainstaluj”
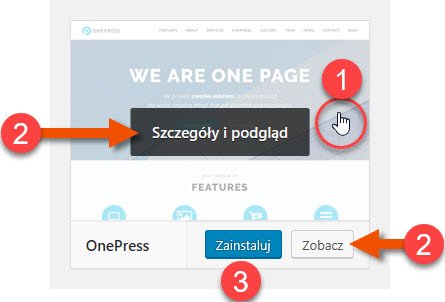
Jakiego szablonu używam ja
Ja używam szablonu OceanWP. Czy jest to najlepszy szablon WordPress? Nie mam pojęcia i ciężko jest to sprawdzić, bo musielibyśmy porównać tysiące motywów.
Dlaczego w takim razie ten?
Bo jest uniwersalny i nawet w darmowej wersji umożliwia modyfikację większości jego elementów.
Pewnie się dziwisz, że korzystam z płatnego motywu, gdy jeszcze przed chwilą pisałem o tysiącach darmowych motywach? 🙂
Cóż, jak to zwykle w życiu bywa, zawsze gdzieś jest jakiś haczyk 😉
Owszem, to prawda, mamy do dyspozycji całą masę darmowych motywów, ale pamiętaj, że te piękne motywy nie produkują się same. Ktoś musiał się napracować przy nich, żeby wyglądały tak dobrze. Dlatego przeważnie każdy darmowy szablon WordPress ma opcję rozszerzenia o jakieś dodatkowe funkcje, za co trzeba już zapłacić.
Poza ogromnymi możliwościami, również warto wspomnieć, że OceanWP to jeden z najszybszych szablonów WordPress, co jest niesamowicie ważne ze względu na SEO, bo skraca czas ładowania się strony.
Więcej na temat tego szablonu możesz przeczytać na ich stronie oceanwp.org.
Proponuję Ci zainstalować sobie ten motyw w wersji darmowej i wypróbować go przez jakiś czas. Może Tobie też przypadnie do gustu.
Wpisz w wyszukiwarce szablonów systemu WordPress OceanWP i zainstaluj nowy motyw.
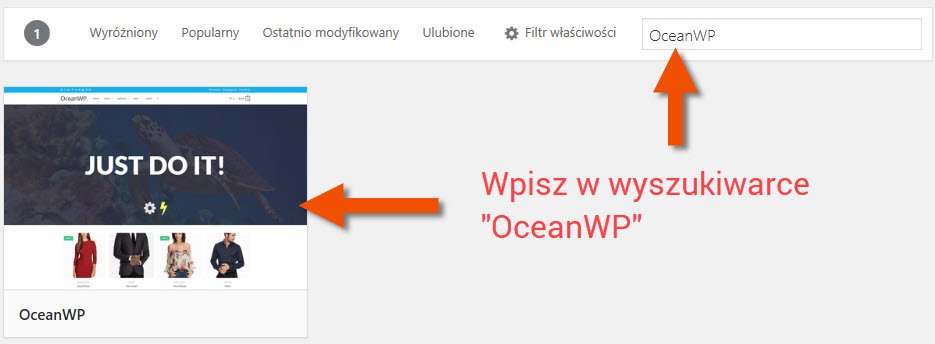
Szablon OceanWP nie jest drogi i ma bardzo elastyczną politykę cenową.
W ofercie mają wiele ciekawych dodatków, ale nie wszystkie z nich będą Ci potrzebne, dlatego możesz kupić każdy z nich osobno za 10$.
Jeżeli potrzebujesz więcej niż jedno rozszerzenie, warto kupić cały zestaw, gdzie dodatkowo otrzymujesz dostęp do gotowych całych stron, które możesz zainstalować w ciągu minuty (pokażę jak to zrobić za chwilę). Cały zestaw, dla jednej strony kosztuje 39$ na rok.
Jeżeli natomiast nie lubisz abonamentów, to możesz za 159$ kupić licencję dożywotnią na wszystkie obecne i nowe dodatki, strony, rozszerzenia i aktualizacje.
Ja nie przepadam za abonamentami, więc mam licencję dożywotnią 🙂
Aktywacja nowego szablonu WordPress
Po zainstalowaniu szablonu WordPress musimy go jeszcze aktywować, żeby zastosować wygląd danego motywu. Aby to zrobić, wystarczy kliknąć przycisk „Aktywuj” (3), który pojawi się w miejscu przycisku „Zainstaluj” (1), po zakończonej instalacji szablonu (2):
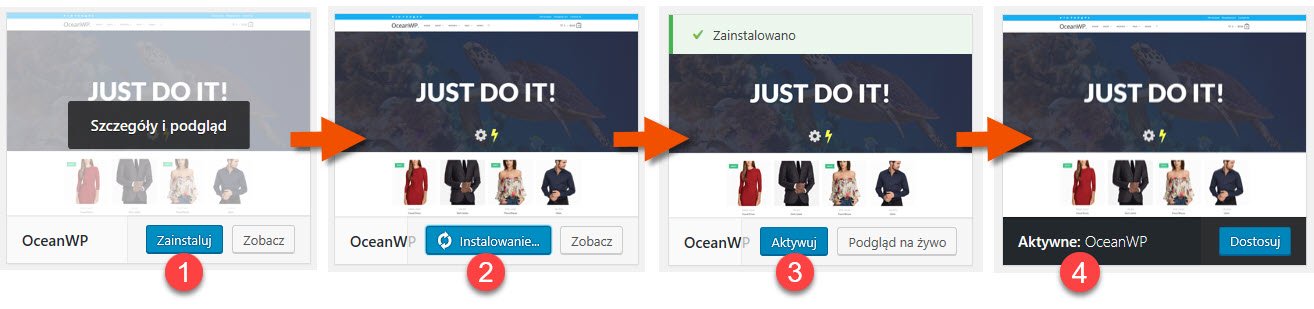
Gdy nowy motyw zostanie aktywowany, pojawią Ci się nowe komunikaty w panelu administracyjnym WordPress. Możesz je pozamykać:
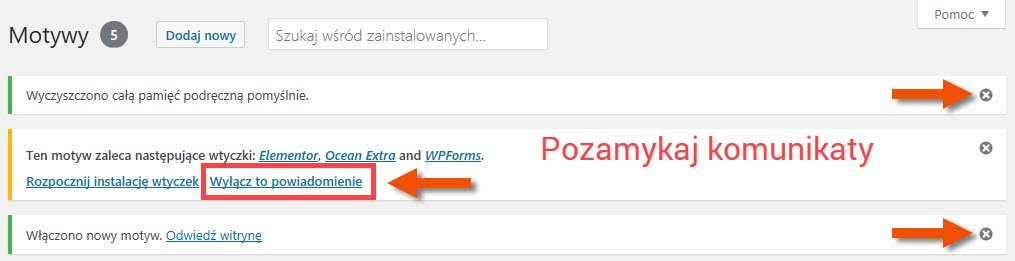
Teraz musisz zainstalować wtyczkę „Ocean Extra”, która doda kilka nowych funkcji do panelu administracyjnego Twojego bloga:
- Przejdź do zakładki „Wtyczki”
- Kliknij „Dodaj nową”
- Wpisz w wyszukiwarce wtyczek „Ocean Extra”
- Zainstaluj wtyczkę Ocean Extra
- Aktywuj wtyczkę Ocean Extra
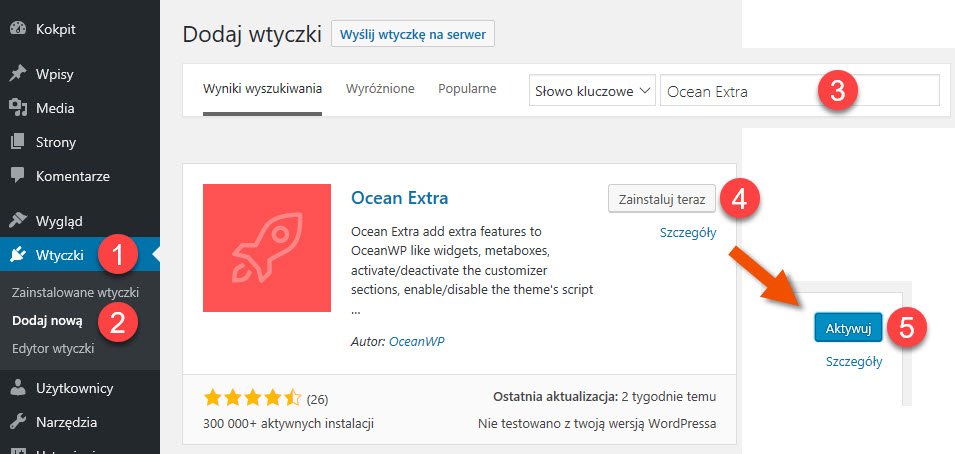
Zaprojektuj strukturę i wygląd bloga
Kolejny etap na drodze do osiągnięcia kompletnej wiedzy na temat jak założyć bloga, to stworzenie najważniejszych stron bloga oraz zaprojektowanie jego struktury. Dzięki szablonowi OceanWP możemy ten proces trochę przyspieszyć dzięki gotowym już stronom, które możesz w łatwy sposób importować.
Jak to zrobić?
Najprościej jest skorzystać z komunikatu który Ci się pokaże zaraz po zainstalowaniu wtyczki Ocean Extra:
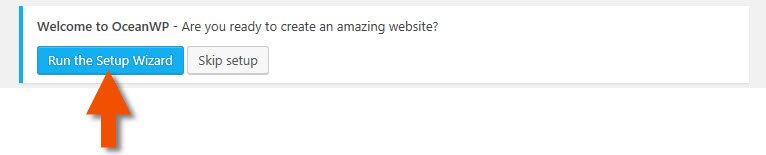
Wystarczy kliknąć „Run the Setup Wizard” i podążać za instrukcjami kreatora konfiguracji szablonu OceanWP. Instrukcje są w języku angielskim, więc na wszelki wypadek pokażę Ci trochę inną drogę.
Możesz więc kliknąć „Skip setup” na powyższym komunikacie, żeby go wyłączyć.
Import gotowego projektu bloga
- Przejdź do zakładki „Theme Panel” w panelu sterowania WordPress
- Wybierz „Install Demos”
- Kliknij „Blog”, żeby wyświetlić tylko gotowe witryny blogów
- Wybierz interesujące Cię demo (jak wykupisz Extensions Bundle to będziesz mieć więcej stron do wyboru)
- Klikając „Live Preview” możesz obejrzeć daną stronę na żywo, zanim ją zainstalujesz
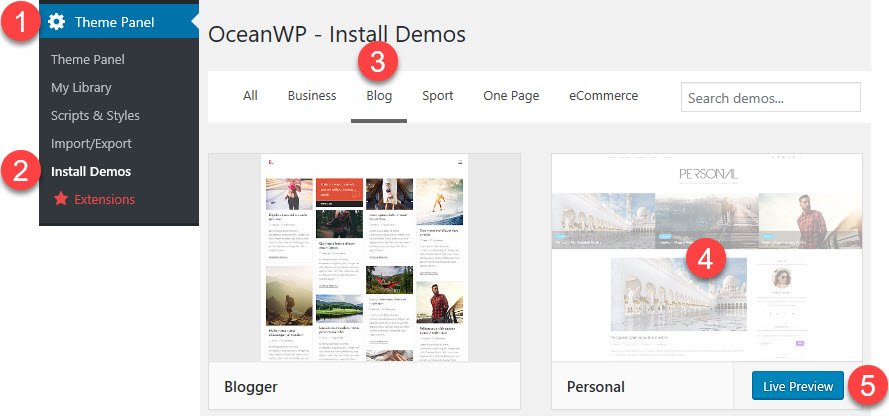
Po kliknięciu w wybrany przez Ciebie blog, pojawi się okno z listą wymaganych przez daną witrynę demo wtyczek. Żeby strona działała poprawnie, musisz zainstalować wszystkie z nich (możesz pominąć „Ocean Sticky Header”). Zainstaluj i aktywuj wszystkie wymagane wtyczki klikając przycisk „Install Now”, a następnie kliknij „GO TO THE NEXT STEP”.
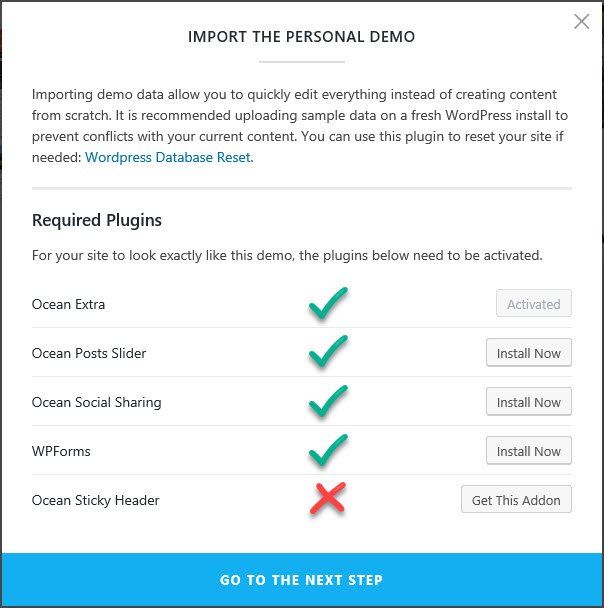
W kolejnym kroku musisz wybrać elementy, które mają być zaimportowane ze strony demonstracyjnej na Twój blog. Zostaw wszystko zaznaczone, żeby zaimportować witrynę dokładnie taką samą jak strona demonstracyjna. Następnie kliknij „INSTALL THIS DEMO”.
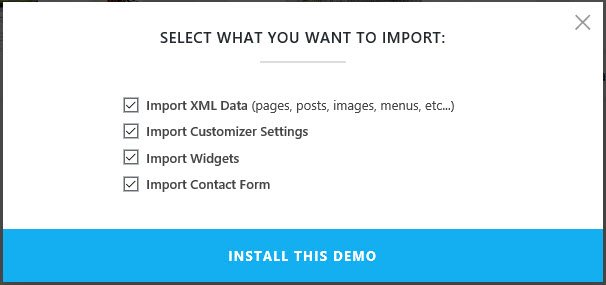
Po zakończonym imporcie wszystkich składników, Twój blog będzie dokładną kopią strony demonstracyjnej. Otrzymasz komunikat, gdy wszystko będzie gotowe. Możesz kliknąć link „SEE THE RESULT”, żeby zobaczyć Twój nowy blog.
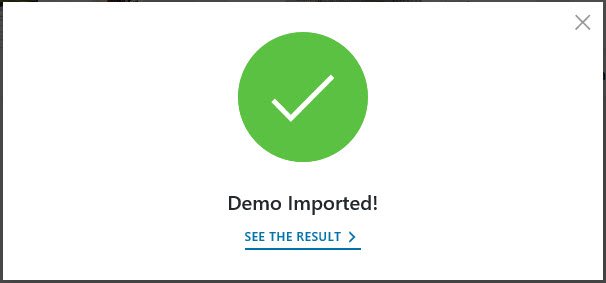
Konfiguracja szablonu i bloga WordPress
Wiesz już jak założyć bloga w łatwy i szybki sposób, dzięki świetnemu motywowi OceanWP. Ale to jeszcze nie wystarczy. Pokażę Ci teraz jak zmodyfikować wygląd szablonu WordPress, który przed chwilą zainstalowaliśmy.
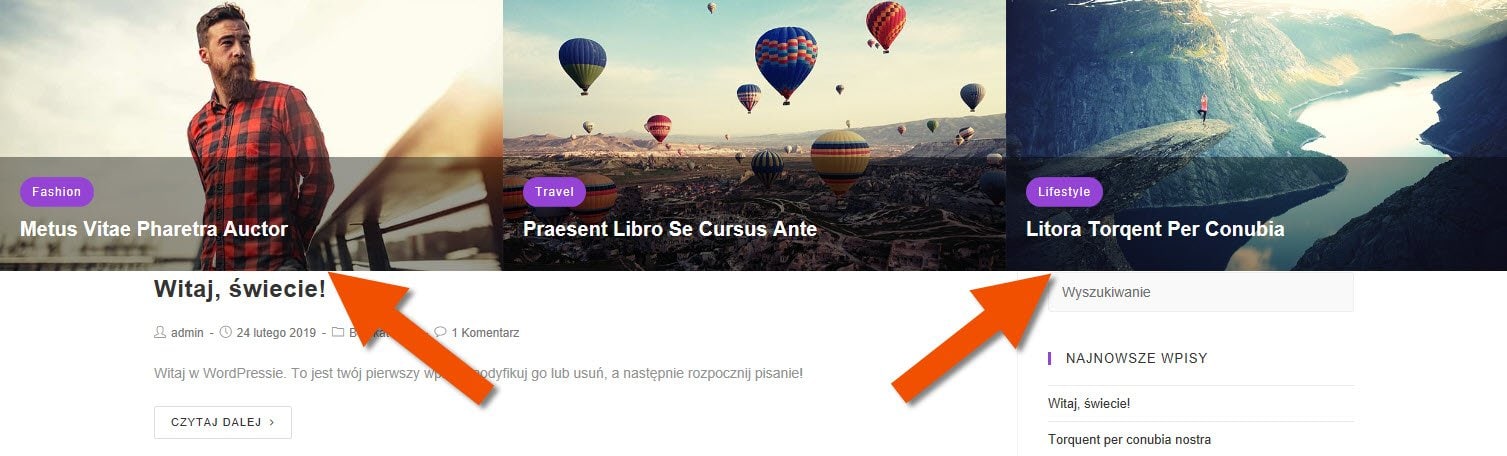
Posts Slider, czyli rotator wpisów
Niestety po instalacji gotowego bloga okazało się, że slider wpisów jest błędnie skonfigurowany (przynajmniej w moim przypadku). Przez to trochę kiepsko wygląda, bo nie ma odstępu pomiędzy sliderem a częścią z wpisami na blogu. Pokażę Ci teraz, jak to naprawić.
Wróć więc do panelu administracyjnego:

Jak przełączać się pomiędzy widokiem bloga (ang. frontend), a panelem administracyjnym WordPress (ang. backend).
Żeby naprawić margines dolny slidera wpisów na blogu:
- Przejdź do zakładki „Posts Slider”
- Wybierz „Home Slider”
- Skopiuj całą zawartość pola shortcode – [ocean_post_slider id=”xxx”]
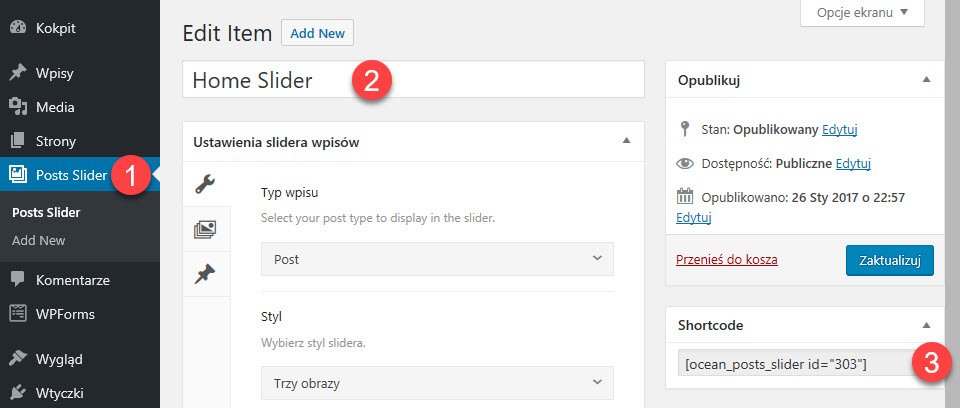
- Przejdź do zakładki „Strony”
- Wybierz stronę „Home”
- Przejdź do sekcji „Shortcodes”
- Wklej skopiowany wcześniej kod shortcode w polu „Shortcode After Header” (zauważ, że problem z sliderem wynikał z tego, że numery id w kodzie shortcode się nie zgadzały – w moim przypadku powinno być id=”303″, a jest id=”287″).
- Kliknij „Zaktualizuj”, aby zapisać wprowadzone zmiany
- Kliknij „Podejrzyj zmiany”, aby zobaczyć stronę główną bloga po wprowadzeniu modyfikacji.
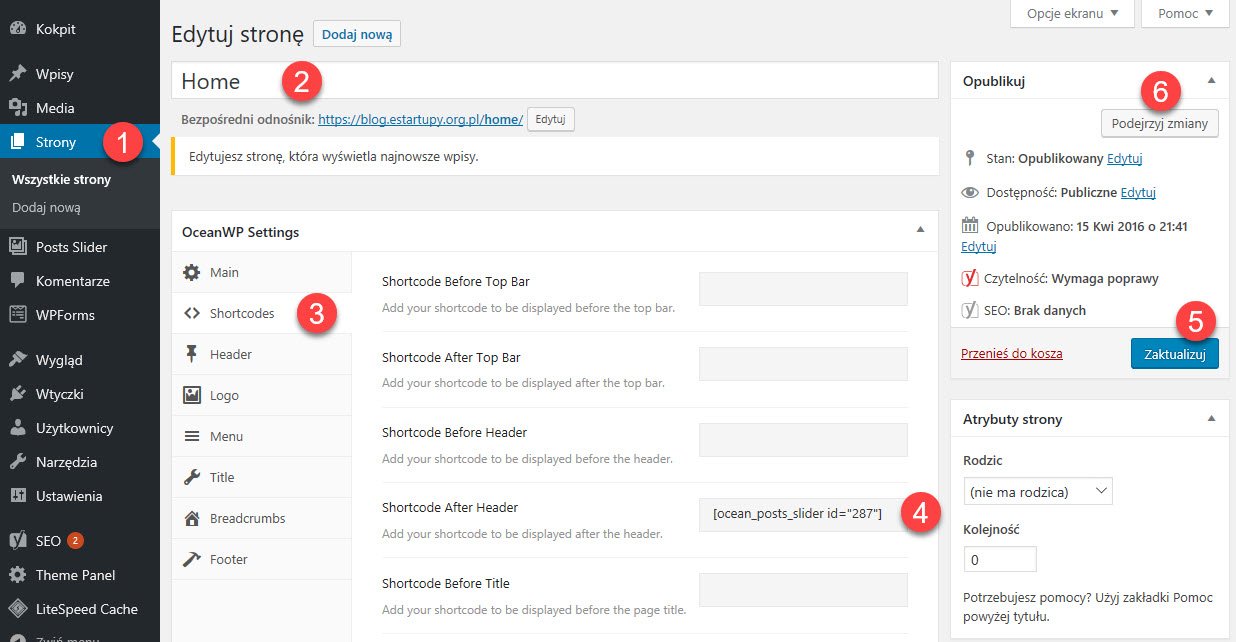
Co to jest Shortcode – w WordPressie jest to kod, reprezentujący jakiś fragment kodu html. Gdy przeglądarka internetowa podczas wczytywania strony natrafi na kod shortcode, podmienia go na odpowiedni fragment kodu html. Dzięki temu możemy w łatwy sposób wstawiać różne obiekty (slidery, przyciski, galerie itp. itd.) w dowolnych miejscach na blogu. Kodów shortcode możemy używać we wpisach na blogu bez ograniczeń, natomiast poza nimi, tylko w miejscach dozwolonych przez używany szablon WordPressa (motyw OceanWP jest pod tym względem bardzo chojny, w porównaniu do innych szablonów).
Jak zmienić logo
Jeśli chcesz wiedzieć jak założyć bloga, to pewnie masz, albo zaraz będziesz mieć własne logo. Pokażę Ci teraz jak wstawić własne logo na blogu, jeśli używasz systemu WordPress.
Do zmiany Loga i wielu innych wizualnych aspektów Twojego bloga służy edytor szablonów WordPress. Aby go uruchomić kliknij „Dostosuj” w menu górnym panelu administracyjnego WordPress (tryb podglądu strony):

Lub,
z poziomu panelu administracyjnego WordPress:
- Najedź kursorem na zakładkę „Wygląd”
- Wybierz z listy i kliknij opcję „Dostosuj”
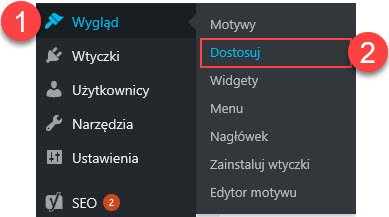
Gdy otworzy się wizualny edytor szablonów WordPress:
- Wybierz zakładkę „Nagłówek”
- Przejdź do zakładki „Logo”
- Kliknij przycisk „Zmień logo”
- Po wybraniu nowego loga pamiętaj, że musisz zapisać zmiany klikając przycisk „Opublikuj”
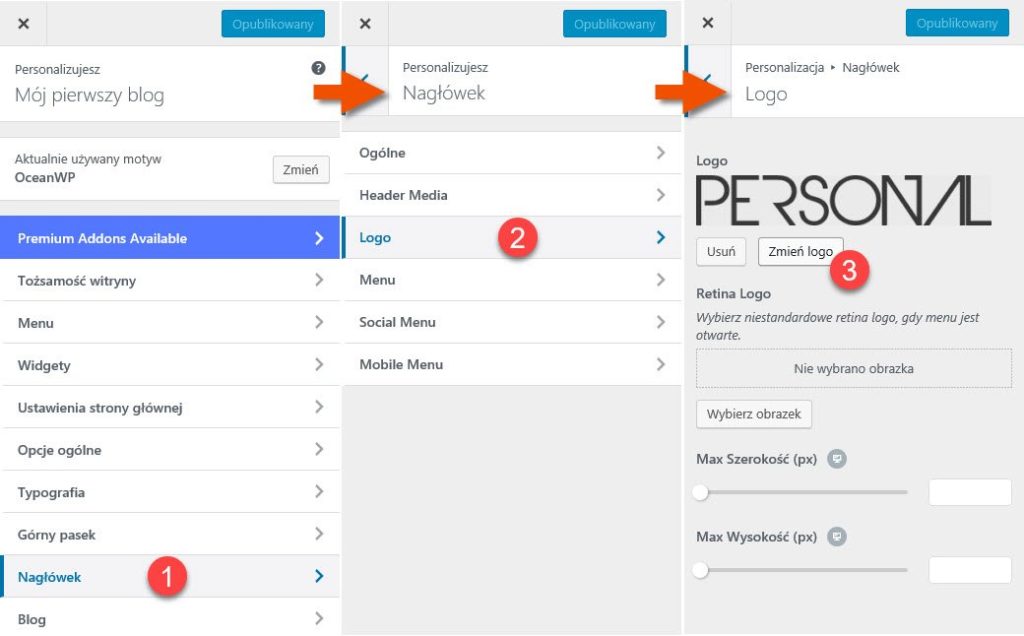
Jak zmienić tytuł, opis i favicon witryny
Tytuł witryny, czyli nazwa Twojego bloga jest widoczna tylko, gdy nie masz jeszcze ustawionej grafiki Twojego loga. Ale to nie znaczy, że możesz wpisać tam byle co, gdy masz już ustawione logo. Tytuł witryny będzie widoczny w wynikach wyszukiwania Google i dlatego ma znaczenie z punktu widzenia SEO.
Opis to slogan widoczny pod logiem. Nie zawsze jest on widoczny, a zależy to od wybranego stylu menu głównego bloga. Stylami menu zajmiemy się później.
Ikona witryny to inaczej tzw. favicon, czyli ikona widoczna na zakładce przeglądarki. Powinna mieć kształt kwadratu o rozmiarach co najmniej 512 x 512 pikseli.
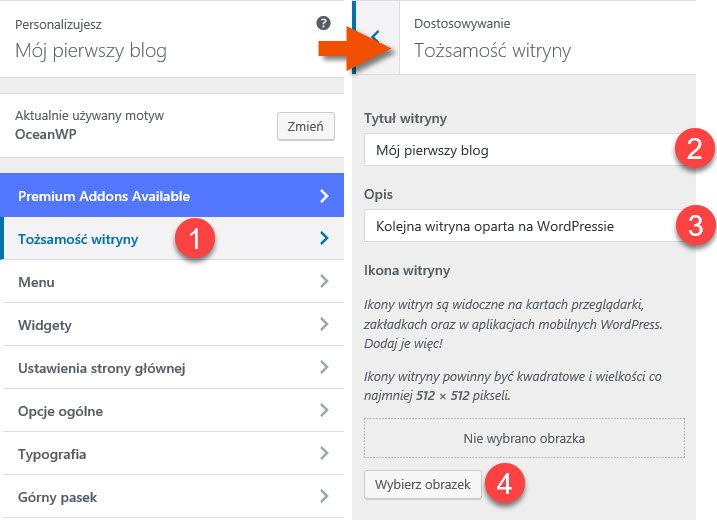
Jak zmienić styl menu głównego bloga
Szablon OceanWP oferuje nawet w wersji darmowej aż 7 różnych stylów menu głównego. Jest to jeden z bardzo nielicznych szablonów WordPress, który oferuje tak wiele dowolności wyboru za darmo.
Żeby zmienić styl menu uruchom edytor szablonów WordPress, a następnie:
- Przejdź do zakładki „Nagłówek”
- Wybierz zakładkę „Ogólne”
- Kliknij menu rozwijane „Style”, aby zobaczyć listę dostępnych opcji. Możesz wybrać każdy ze stylów, zobaczyć jak wyglądają i wybrać ten preferowany.
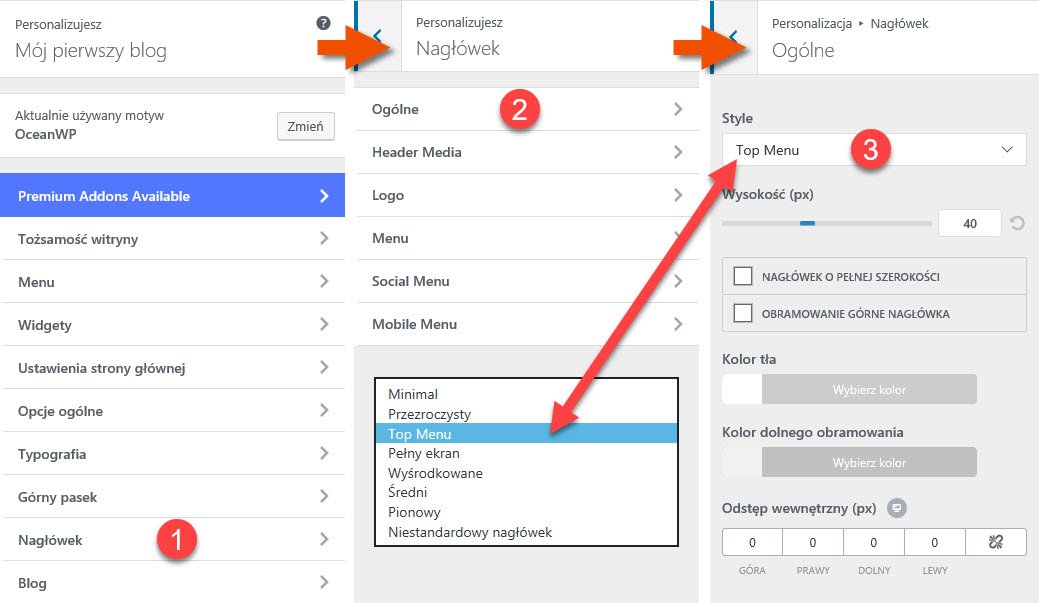
Jak zmienić kolor główny motywu
Kolor główny to przede wszystkim kolor przycisków, czyli elementów wezwania do akcji. Jak widzisz na załączonym obrazku poniżej kolor główny jest dziedziczony od motywu bloga. Wiadomo, że każdy ma swoje upodobania i nie koniecznie musi Ci się podobać kolor jaki jest ustawiony standardowo, dlatego pokażę Ci jak go zmienić.
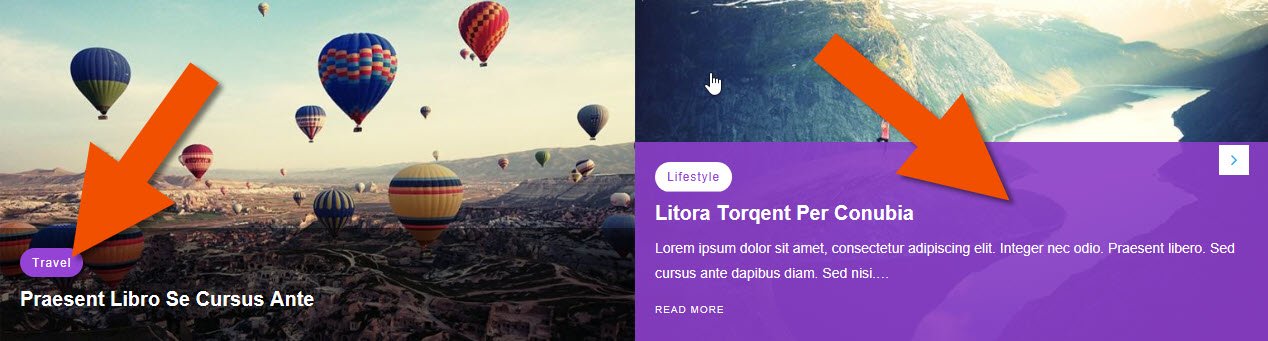
Przejdź do edytora szablonów WordPress, a następnie:
- Wybierz zakładkę „Opcje Ogólne”
- Przejdź do zakładki „Stylizacja Ogólna”
- Kliknij „Wybierz kolor” w sekcji „Główny kolor” i znajdź Twój ulubiony kolor
- Kliknij „Opublikuj”, żeby zapisać zmiany (zmiany mogą być widoczne dopiero po wyjściu z edytora)
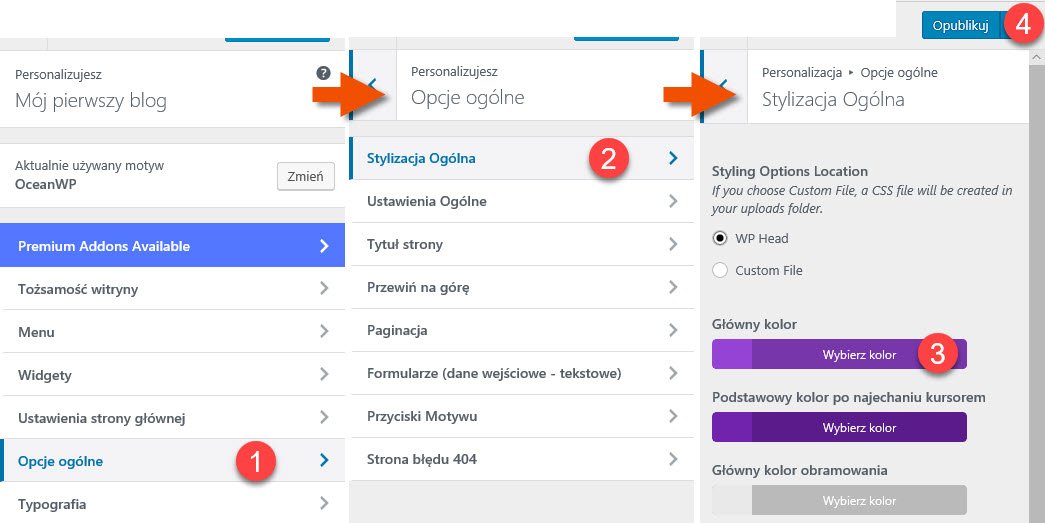
Jak zmienić nazwę strony głównej
W zainstalowanym gotowym blogu nazwa strony domowej to „Home” i tak się ona wyświetla w menu głównym. Zmienimy to teraz na coś innego.
W panelu administracyjnym WordPress:
- Przejdź do zakładki „Strony”
- Edytuj stronę „Home” (to jest strona domowa, na której lądujesz po wpisaniu swojego adresu bloga)
- Zmień nazwę strony z „Home” na coś innego
- Kliknij „Zaktualizuj”, żeby zapisać wprowadzone zmiany
W ten sam sposób możesz teraz zmienić nazwę strony „Contact” na np. „Kontakt”. Edytor strony w tym przypadku będzie wyglądał trochę inaczej, ale nie przejmuj się tym, proces jest ten sam.
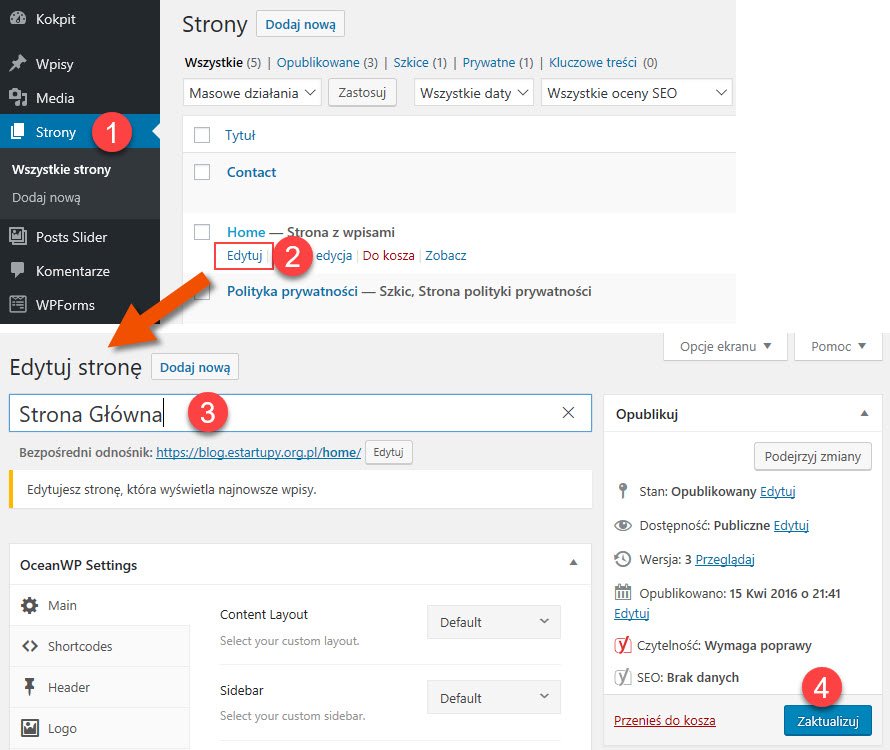
Jak dodać formularz kontaktowy do strony kontakt
Jeżeli chcesz wiedzieć jak założyć bloga, którego nie powstydziłby się nawet profesjonalista, to musisz mieć formularz kontaktowy i wiedzieć jak je dodawać. Chyba nie istnieje blog bez formularza kontaktowego, a przynajmniej nie powinien. To właśnie cała esencja blogowania – wysyłamy nasz przekaz w świat, otrzymujemy informacje zwrotne, skupiamy ludzi o podobnych poglądach, budujemy społeczeństwo wokół naszego bloga, a wszystko to wymaga komunikacji. Nie ma wygodniejszego sposobu na zostawienie wiadomości niż za pomocą formularza kontaktowego.
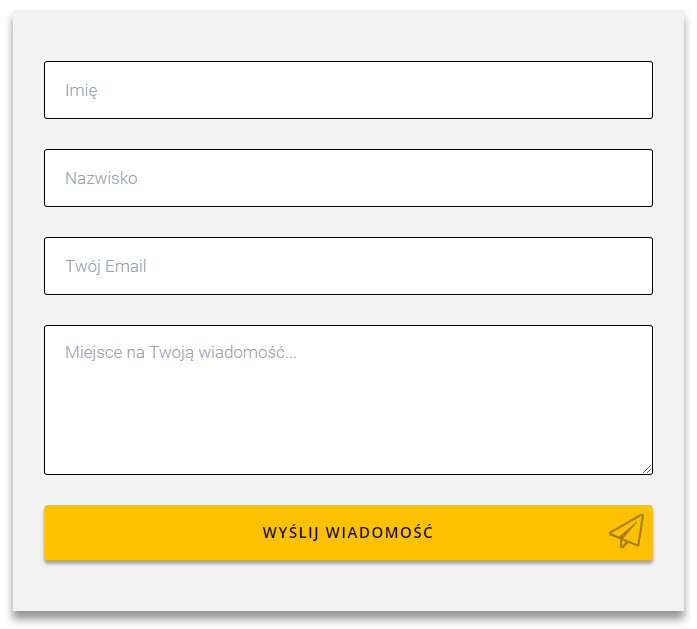
Niestety w przypadku strony Kontakt pojawił się taki sam problem, co w przypadku karuzeli wpisów na stronie głównej – nie zgadzają się numery ID w kodach shortcode, przez co na stronie nie wyświetla się (przynajmniej nie na mojej) formularz kontaktowy. Zajmiemy się teraz naprawą tego i konfiguracją formularza.
Do tworzenia i obsługi formularzy kontaktowych będziemy używać bardzo popularnej i łatwej w użyciu wtyczki WPForms. Wtyczkę tą zainstalowaliśmy podczas instalacji gotowego bloga.
Jak utworzyć nowy formularz kontaktowy WPForms
- Przejdź do zakładki WPForms w panelu administracyjnym WordPress
- Kliknij „Add New”
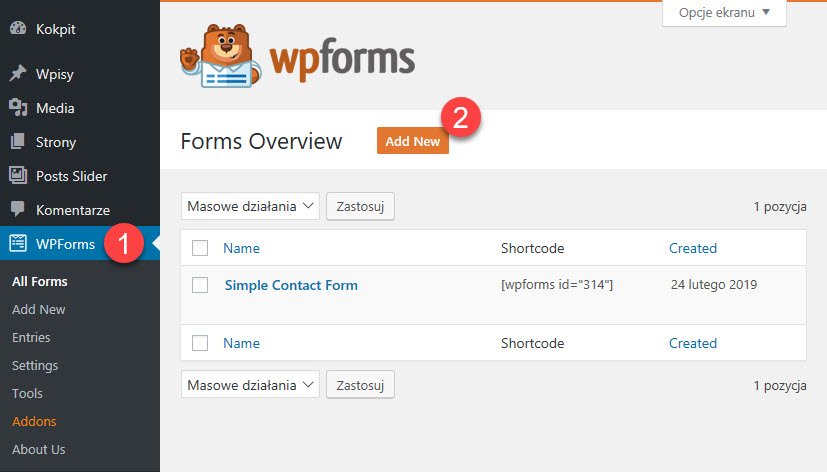
- Wpisz nazwę dla nowego formularza
- Wybierz i kliknij opcję „Simple Contact Form”
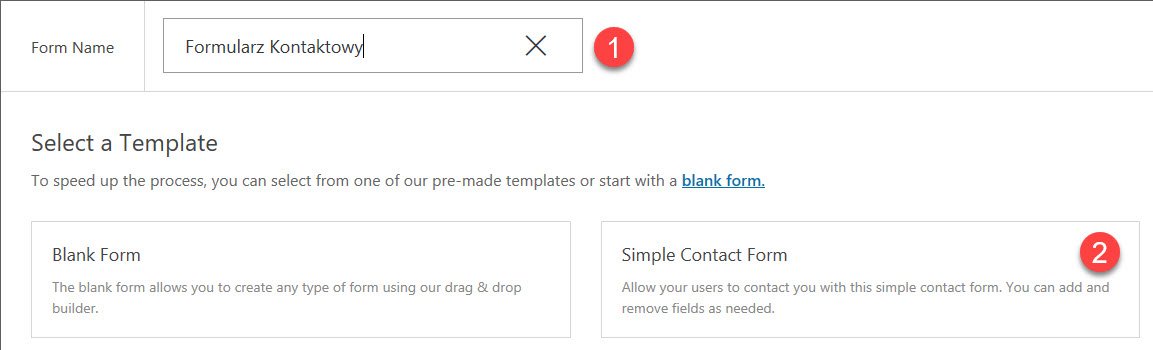
Wtyczka WPForms nie doczekała się jeszcze polskiej wersji językowej, dlatego wszystkie pola i ich opisy są w języku angielskim. Pokażę Ci teraz jak przetłumaczyć formularz kontaktowy WPForms i jak go trochę zmodyfikować.
Żeby edytować poszczególne pola w formularzu kontaktowym WPForms, wystarczy najechać na dane pole kursorem i kliknąć przycisk „Click to edit. Drag to reorder.”
Żeby zmienić pozycję pola, kliknij i przytrzymaj przycisk „Click to edit. Drag to reorder.”, a następnie przeciągnij pole w odpowiednie miejsce.
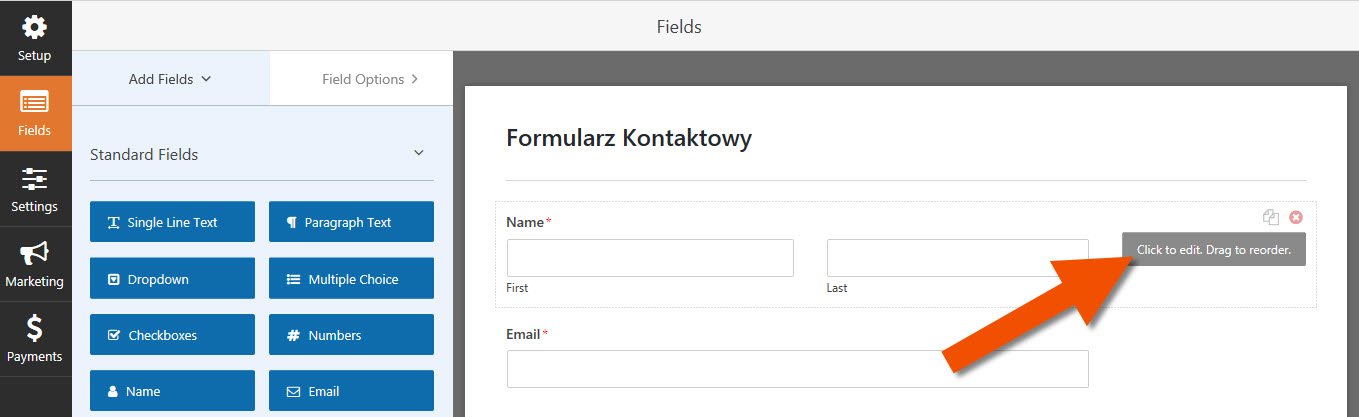
Jak skonfigurować pole formularza WPForms
UWAGA: Wtyczka WPForms wykorzystuje własne skróty klawiszowe i akurat jeden z nich to [Alt + e], czyli nasza polska literka „ę”… Dlatego wpisując np. wyraz „Imię” musisz skopiować go (np. stąd) i wkleić gotowy tekst, w odpowiednie pole edytora.
- W polu „Label” wpisz nazwę etykiety dla pola imię
- Zmień format pola na „Simple”
- Kliknij „Advanced Options”, żeby rozwinąć listę opcji zaawansowanych
- Zmień parametr „Field Size” na „Large”, żeby pole zajmowało pełną szerokość formularza
- Wpisz w polu „Name” nazwę dla konfigurowanego pola
- Zaznacz opcję „Hide Label”, żeby nazwa pola znajdowała się wewnątrz pola tekstowego formularza (ang. placeholder – symbol zastępczy)
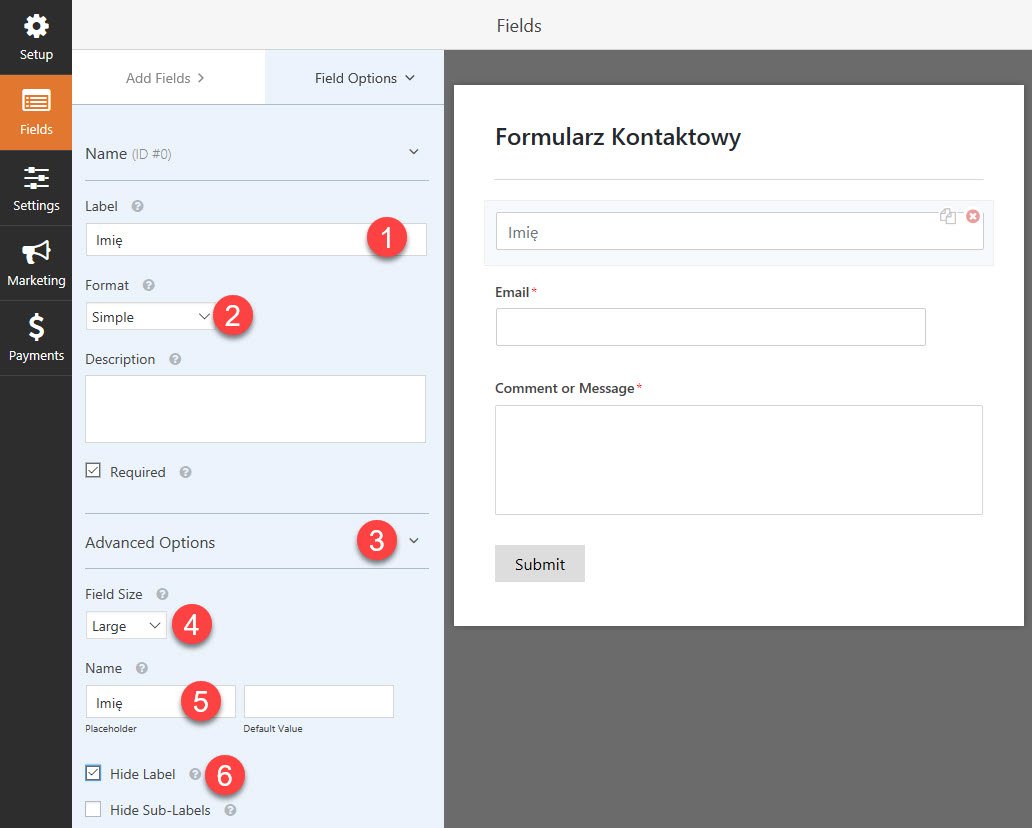
Teraz utwórz nowe pole na nazwisko.
Możesz tutaj skorzystać z przycisku „Duplikuj” i po prostu skopiować pole Imię razem z ustawienia:
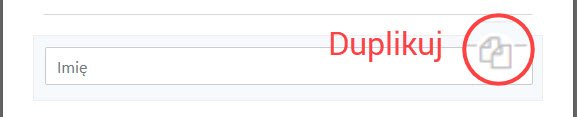
Skonfiguruj pozostałe pola, tak jak pokazałem Ci powyżej i przechodzimy do kolejnych ustawień.
Spokojnie, już prawie koniec, wytrzymaj 🙂
Jak zmienić nazwę przycisku formularza kontaktowego WPForms
- Przejdź do zakładki „Settings”
- Wybierz zakładkę „General”
- W polu „Submit Button Text” wpisz tekst przycisku formularza
- W polu „Submit Button Processing Text” wpisz tekst przycisku, który będzie widoczny podczas wysyłania wiadomości (w trakcie oczekiwania na zakończenie wysyłania)
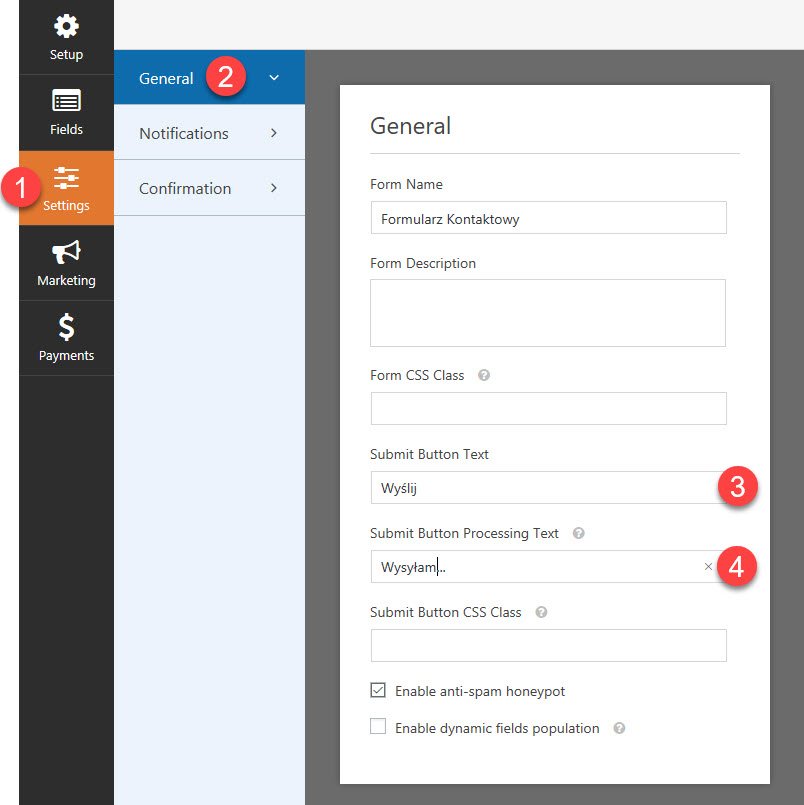
Jak zmienić tekst potwierdzenia wysłania wiadomości
- Przejdź do zakładki „Settings”
- Wybierz zakładkę „Confirmation”
- Wpisz w polu tekstowym wiadomość, którą osoba wysyłająca wiadomość zobaczy na koniec
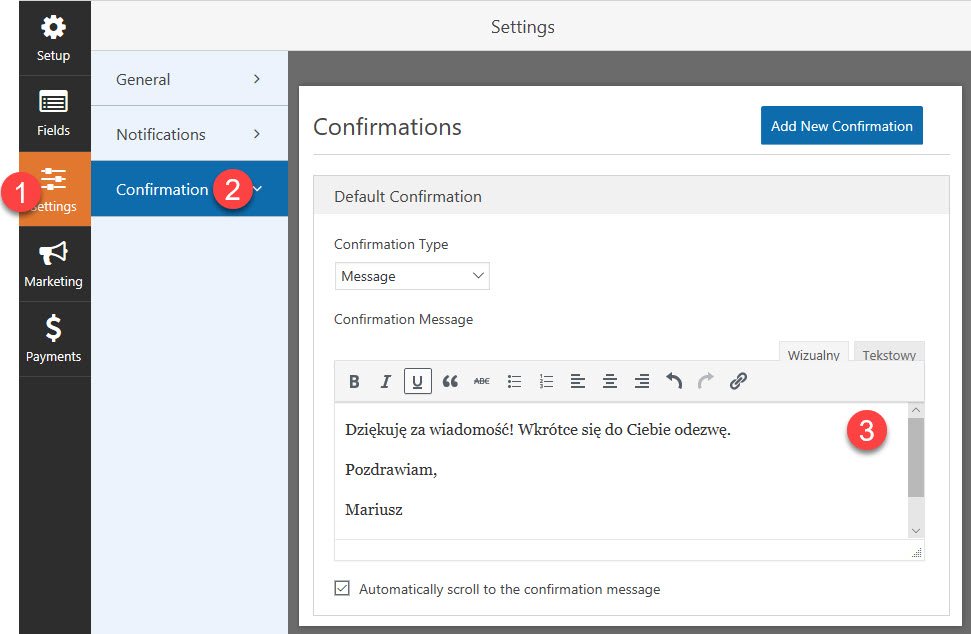
Na koniec:
- Pamiętaj, żeby zapisać zmiany
- Kliknij „x”, żeby wyjść z edytora formularzy WPForms

Jak zamieścić formularz kontaktowy na stronie bloga WordPress
Po opuszczeniu edytora formularza zobaczysz listę formularzy, na której znajdować się będzie ten, który przed chwilą utworzyliśmy. Po prawej znajdziesz jego kod shortcode.
Skopiuj kod shortcode utworzonego formularza.
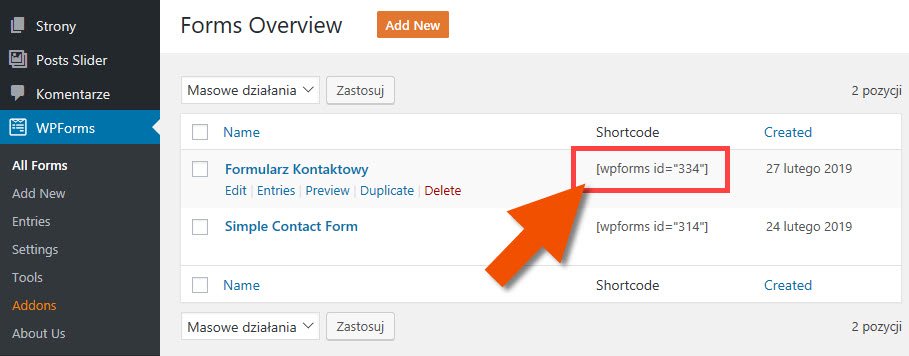
Jak masz już skopiowany shortcode formularza kontaktowego, musisz:
- Przejść do zakładki „Strony”
- Otworzyć (kliknąć nazwę) stronę „Kontakt”, lub „Contact” (jeśli nie masz zmienionej nazwy strony)
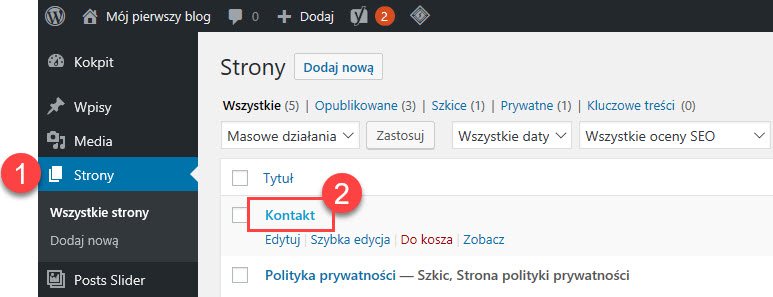
Otworzy Ci się edytor stron WordPress i będzie się tam znajdowało pole tekstowe z jakimś innym kodem shortcode:
- Kliknij w pole tekstowe i usuń znajdujący się tam kod shortcode
- Wklej skopiowany wcześniej shortcode formularza kontaktowego
- Kliknij „Zaktualizuj”, żeby zapisać zmiany
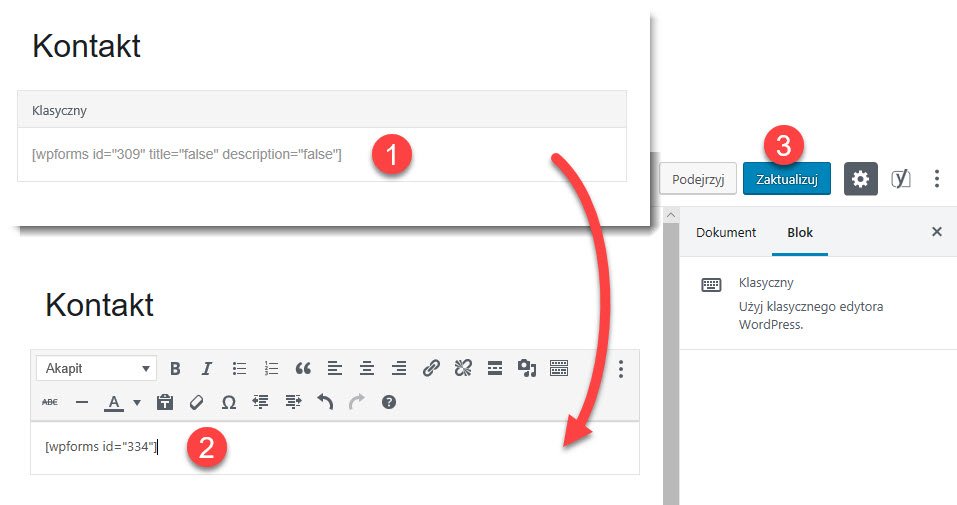
Możesz teraz przejść na stronę bloga i kliknąć zakładkę „KONTAKT” w menu głównym.
Powinna się pokazać strona z formularzem kontaktowym.
UWAGA: Maile wysyłane za pomocą formularza kontaktowego będą wysyłane na adres email administratowa systemu WordPress Twojego bloga.
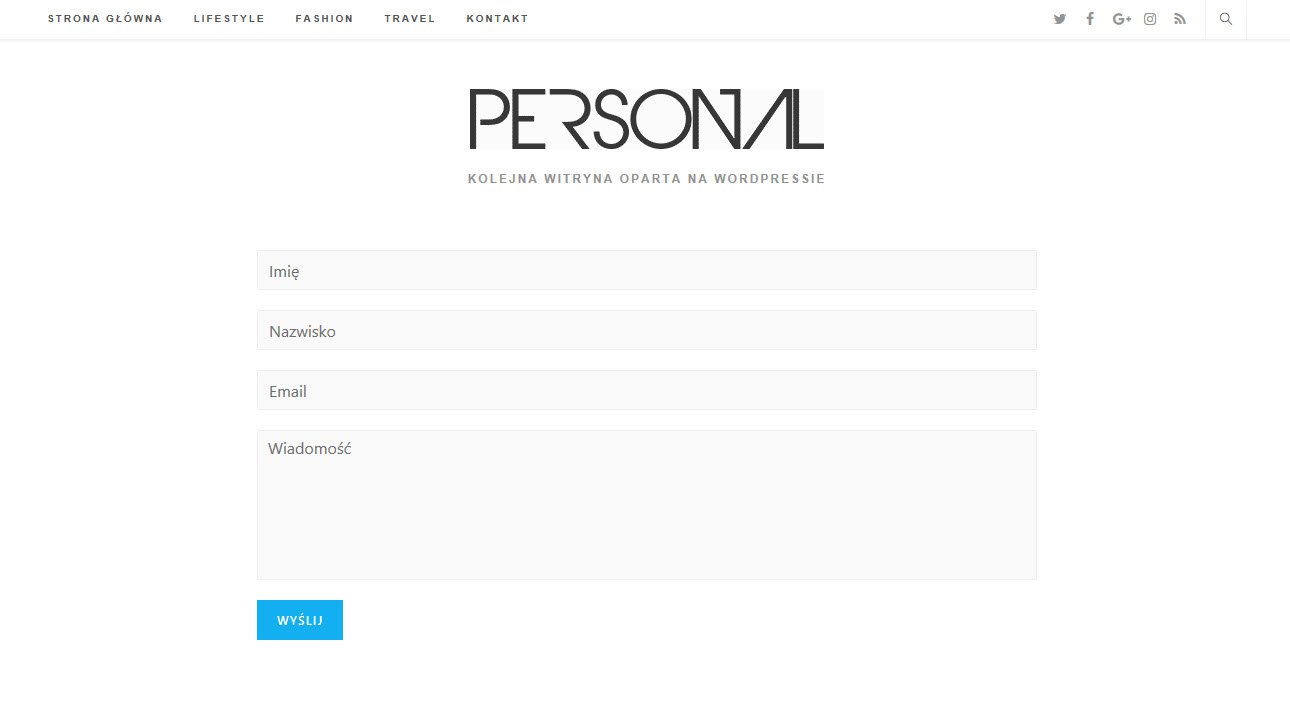
Jak zmienić adres email administratora WordPress
Będąc w panelu administracyjnym WordPress:
- Przejdź do zakładki „Ustawienia”
- W polu „Adres email” wpisz nowy adres email administratora strony
- Kliknij „Zapisz zmiany”
UWAGA: Po zmianie adresu, na podany adres zostanie wysłana wiadomość z linkiem potwierdzającym operację. Nowy adres nie będzie aktywny do czasu potwierdzenia go.
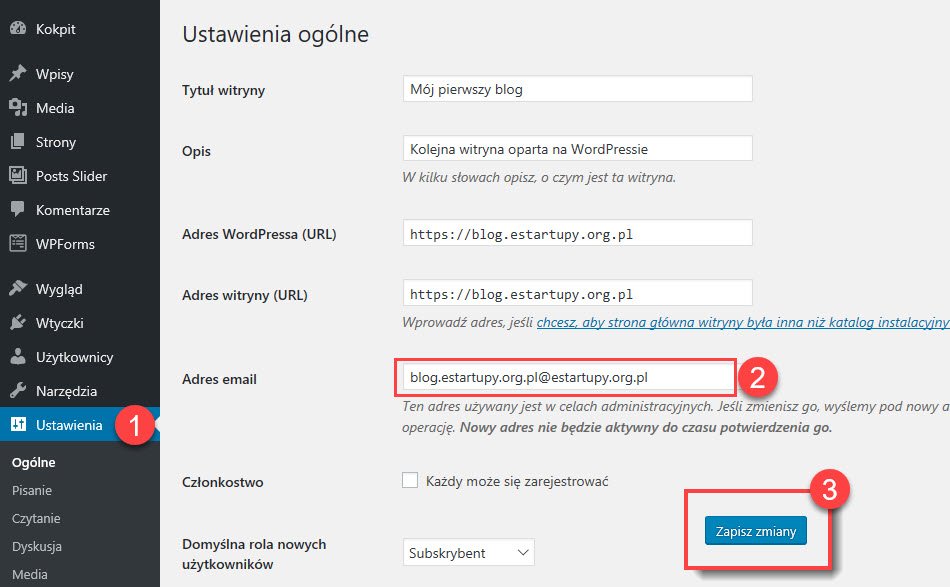
Konfiguracja struktury menu na stronie WordPress
Możesz dowolnie konfigurować menu główne i menu w stopce Twojego bloga WordPress. Możesz dodawać do menu strony, wpisy, kategorie wpisów, własne odnośniki do innych stron, tworzyć podmenu (rozwijane) i zmieniać pozycję i kolejność tych elementów. Pokażę Ci teraz jak dodać nową stronę do menu głównego bloga:
- Wybierz zakładkę „Wygląd” w panelu administracyjnym WordPress
- Przejdź do zakładki „Menu”
- Wybierz, które menu chcesz edytować (blog z przykładu ma dwa – menu główne i menu stopki strony)
- Kliknij „Wybierz”
- Rozwiń grupę elementów menu „Strony”
- Wybierz stronę, do której link chcesz umieścić w menu
- Kliknij „Dodaj do menu”
- Zaaranżuj rozmieszczenie elementów menu. Przeciągnij i upuść elementy menu w odpowiednich miejscach. Zauważ, że upuszczając kategorię „Lifestyle” z przykładu w miejscu zaznaczonym na obrazie, stworzę podmenu kategorii „Travel”
- Kliknij „Zapisz menu”, żeby zapisać zmiany
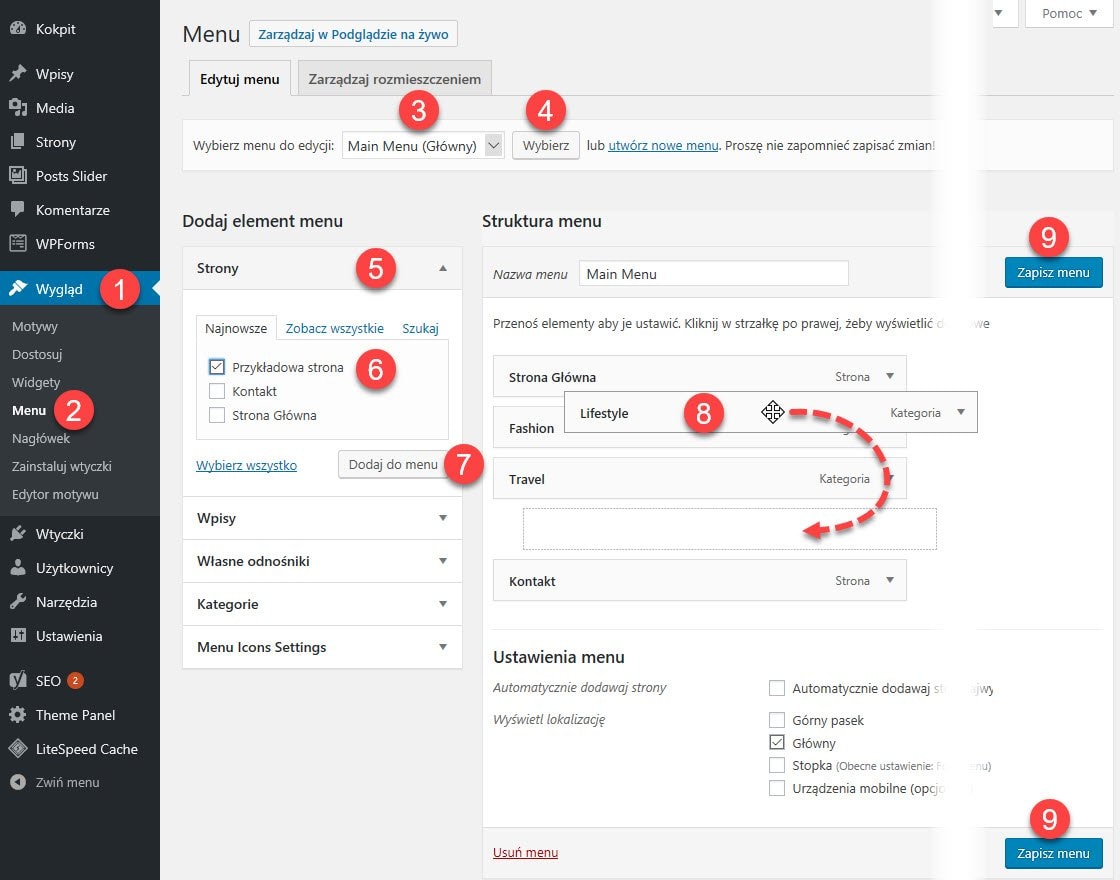
Konfiguracja paska bocznego bloga, czyli widgety WordPress
Chcesz wiedzieć jak założyć bloga, więc musisz wiedzieć co to jest Widget i pasek boczny bloga.
Pasek boczny bloga (Default Sidebar) to odrębny obszar na stronie, znajdujący się zazwyczaj po prawej stronie, ale równie dobrze może to być lewa, lub obie strony. Jest to kwestia Twoich preferencji. Pasek boczny na blogach występuje przeważnie tylko na stronie z wpisami i w pojedynczym wpisie. Pasek boczny bloga służy jako swego rodzaju „przybornik” z przydatnymi linkami i informacjami (ostatnie wpisy, kategorie wpisów, powiązane tematy itp.).
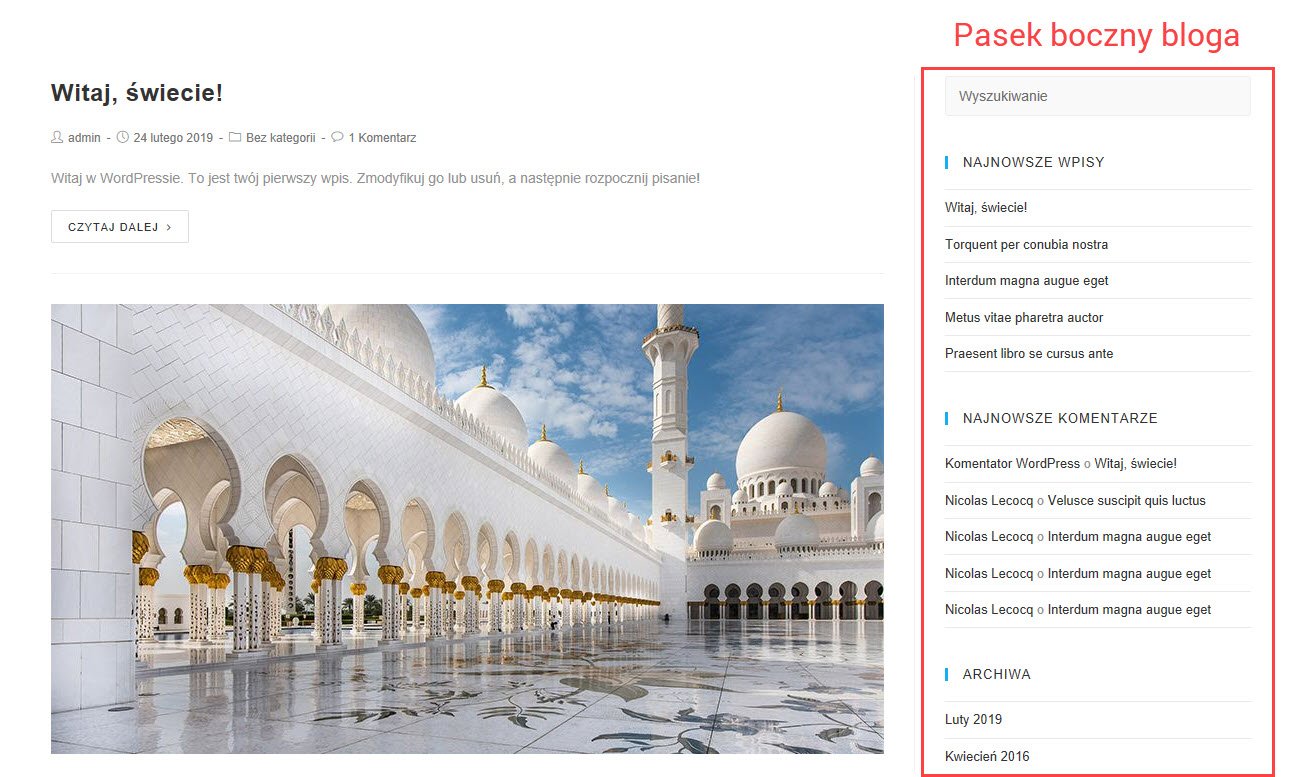
Widgety są to niewielkie moduły, za pomocą których możesz zmieniać zawartość paska bocznego bloga. Dzięki Widgetom zmiany te nie wymagają bezpośredniej ingerencji w kod szablonu WordPress, a cała operacja sprowadza się do przeciągnięcia i upuszczenia interesujących Cię modułów (Widgetów) w wyznaczonych do tego celu obszarach.
Jak dodać Widget do paska bocznego bloga na WordPress
- Przejdź do zakładki „Wygląd”, w menu bocznym panelu administracyjnego WordPress
- Wybierz zakładkę „Widgety”
- Przeciągnij interesujący Cię Widget z obszaru „Dostępne widgety” i upuść go w obszarze „Default Sidebar”. Kolejność widgetów w obszarze „Default Sidebar” będzie taka sama na pasku bocznym bloga.
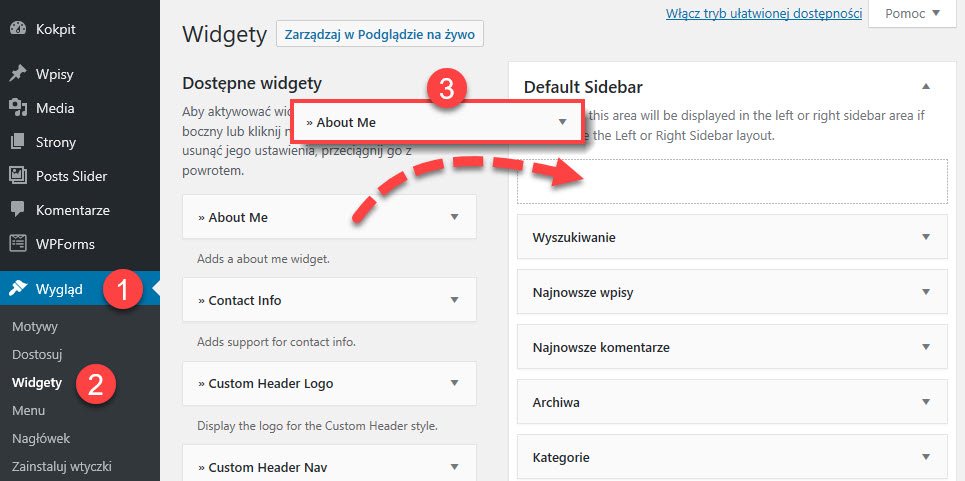
Jak usunąć Widget z paska bocznego
Aby usunąć widget, wystarczy przeciągnąć go z powrotem z obszaru „Default Sidebar” na obszar dostępnych widgetów i upuścić go tam.
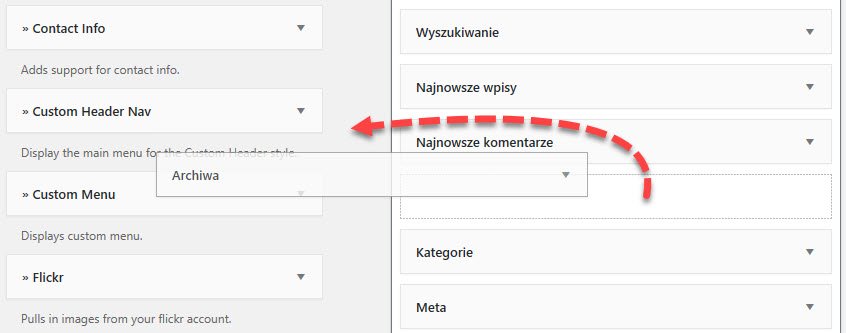
Jak skonfigurować widgety paska bocznego
Żeby zmienić ustawienia widgetu WordPress:
- Kliknij w widget, który chcesz skonfigurować
- W polu „Title” możesz wpisać tytuł (np. „O mnie”, „Obserwuj na Instagramie”, itp.)
- Wypełnij pozostałe ustawienia widgetu (każdy widget ma inne opcje, dlatego pominę tą część, a w razie problemów napisz do mnie, nie krępuj się, chętnie Ci pomogę)
- Po wprowadzeniu zmian, kliknij link „Gotowe”
- Kliknij „Zapisz”, żeby zapisać wprowadzone zmiany
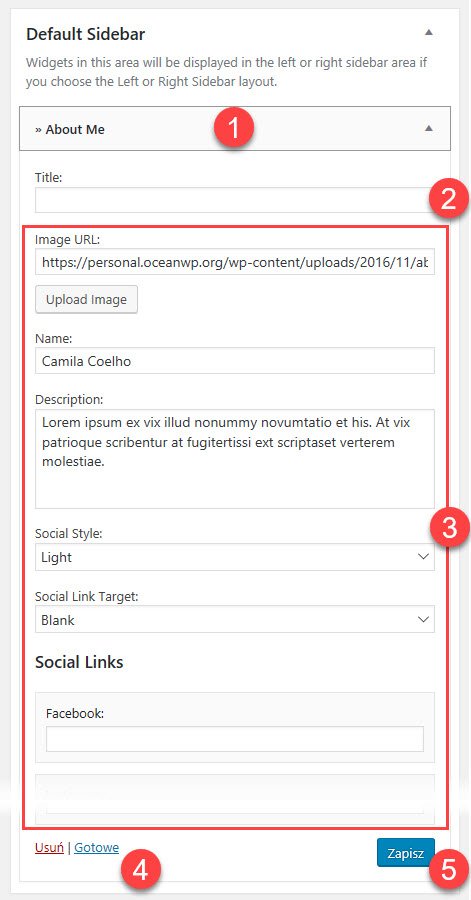
Czasami zmiany wprowadzane w panelu administracyjnym WordPress nie są widoczne na stronie. Problemem często okazuje się wtyczka do cache’owania strony. Tak było w moim przypadku. Trzeba w takiej sytuacji, za każdym razem, gdy wprowadzisz zmiany i nie są one widoczne na stronie, skorzystać z opcji czyszczenia cache strony.
W przypadku używanej przeze mnie wtyczki LiteSpeed Cache (jest ona zainstalowana i aktywna, od razu po instalacji systemu WordPress, jeśli korzystasz z konta hostingowego firmy dhosting.pl) możesz skorzystać ze skrótu:

Zacznij pisać posty na blogu
Ostatnim kawałkiem układanki z serii, Jak Założyć Bloga to dodawanie wpisów na blogu. Pokażę Ci teraz jak tworzyć nowe posty i jak je publikować na blogu.
Jak utworzyć nowy wpis na blogu – 3 sposoby
Istnieją aż trzy sposoby, żeby utworzyć nowy wpis na blogu.
Pierwszy sposób:
- Wybierz zakładkę „Wpisy”, z menu bocznego panelu administracyjnego WordPress
- Kliknij przycisk „Dodaj nowy”
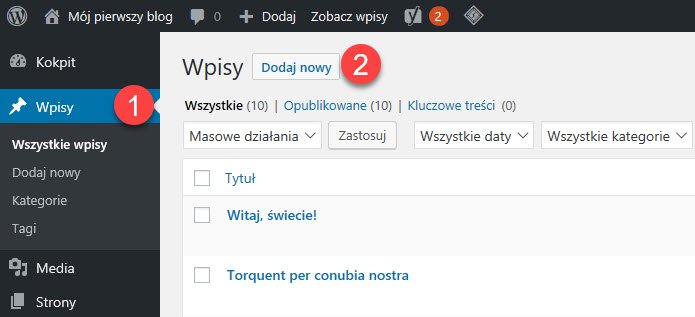
Drugi sposób:
- Najedź kursorem na zakładkę „Wpisy”
- Kliknij „Dodaj nowy”
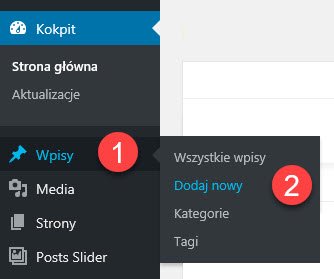
Trzeci sposób:
- Najedź kursorem na zakładkę „Dodaj”, w górnym panelu skrótów WordPress
- Kliknij „Wpis”
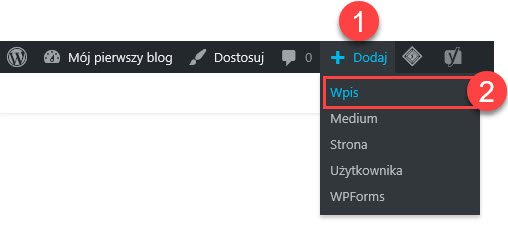
Pisanie posta blogowego – podstawy
Na początek, rzućmy szybko okiem na podstawowe elementy edytora postów w systemie zarządzania treścią WordPress:
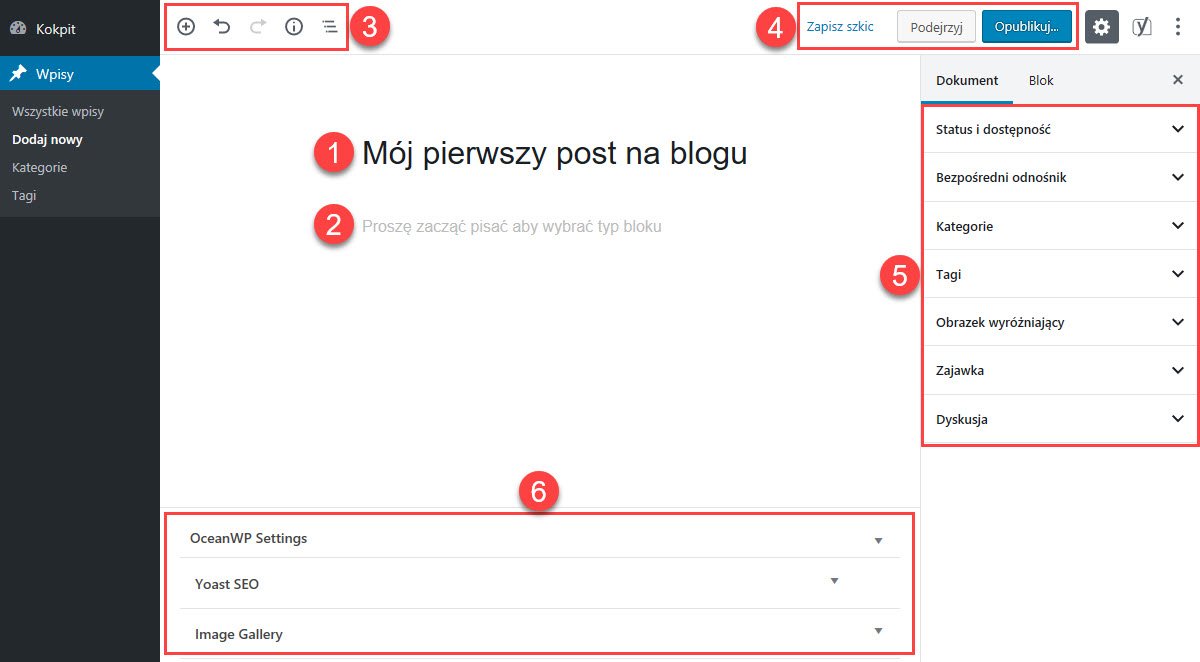
- Tytuł posta – tutaj oczywiście wpisujesz jakiś ciekawy, chwytliwy tytuł dla swojego wpisu na blogu
- Treść posta – tutaj wędruje cała treść posta, wraz ze zdjęciami, tabelkami, przyciskami, itd.
- Menu dotyczące treści wpisu – służy ono do sprawdzania i modyfikowania treści wpisu
- Dodaj blok – lista różnego rodzaju bloków, z których będziesz budować zawartość postów
- Cofnij – cofa wprowadzone zmiany
- Ponów – cofa cofnięcie zmian 😉
- Struktura treści – wyświetla statystyki odnośnie treści: ilość słów, nagłówków, akapitów i bloków
- Nawigacja bloku – wyświetla strukturę zawartości wpisu w postaci drzewa wykorzystanych bloków
- Opcje związane z publikowaniem
- Zapisz szkic – zapisuje wersję roboczą, bez publikowania posta, możesz wrócić do pisania później
- Podejrzyj – możesz podejrzeć, jak post będzie wyglądał w rzeczywistości, na Twojej stronie
- Opublikuj – publikuje wpis na blogu, możesz też ustawić późniejszą datę publikacji
- Ustawienia dokumentu (wpisu)
- Status i dostępność –
- Bezpośredni odnośnik – tutaj możesz zmienić link do posta
- Kategorie – tutaj wybierasz kategorie wpisu, lub możesz utworzyć nową kategorię. Kategorie można umieszczać w menu głównym bloga. Pomaga to lepiej zorganizować i uporządkować zawartość bloga, a w efekcie ułatwić Twoim czytelnikom dostęp do interesujących ich informacji.
- Tagi – to kolejny sposób na lepszą organizację Twojego bloga. Na przykład możesz mieć dwa różne wpisy w osobnych kategoriach, ale w obydwu możesz poruszać ten sam temat. Za pomocą tagów (oznaczając wpisy, że poruszasz w nich dany temat – tag), możesz połączyć te dwa wpisy ze sobą. Zawartość Twojego bloga może być przeszukiwana pod kątem konkretnych tagów.
- Obrazek wyróżniający – jest to coś w stylu okładki książki. Obrazek wyróżniający pojawia się nad tytułem posta, na stronie z wszystkimi wpisami na blogu oraz na stronie pojedynczego wpisu.
- Zajawka – zajawka to krótkie wprowadzenie, wyjaśniające o czym jest dany wpis. zajawka jest widoczna na stronie z wpisami, pod tytułem bloga. Jeżeli zostawisz to pole puste, zajawka zostanie wygenerowana automatycznie, czyli zostanie wstawiony tam początkowy fragment treści Twojego wpisu.
- Dyskusja – tutaj możesz wybrać, czy chcesz pozwolić na dodawanie komentarzy do wpisu, lub nie.
- Opcje dotyczące strony posta
- OceanWP Settings – tutaj możesz zmieniać ustawienia strony (związane z używanym motywem), na której wyświetlany jest dany wpis. Możesz tutaj nadpisywać dla konkretnych stron/wpisów niektóre globalne ustawienia szablonu WordPress.
- Yoast SEO – są to ustawienia związane z SEO danego posta. Możesz tutaj modyfikować sposób, w jaki post będzie widoczny w wyszukiwarkach internetowych – tytuł, opis, link, itp.
- Image Gallery
Co dalej
Wiesz już jak założyć bloga, więc teraz TWOJA KOLEJ! 🙂
- Zostaw proszę chociaż zwykłe „Tak” w komentarzu, jeśli przydał Ci się ten post, lub
- Napisz w komentarzu, czego zabrakło, a ja szybko to uzupełnię i Cię poinformuję
Dzięki!


Witaj
Uff czy ja sobie z tym poradzę, jestem jeszcze zielonka. Jak dla mnie informacje bardzo potrzebne i jestem Ci bardzo wdzięczna za Twoja pracę. Świetnie tłumaczysz i pozazdrościć wiedzy.Njagorzej zaczynać a na dodatek nie mam 20 lat.
Pozdrawiam i jeszcze raz dziękuję.
Myślę że sobie poradzisz bez problemu 🙂 To tylko wydaje się trudne, ale jak zaczniesz działać i uzbroisz się w cierpliwość to dasz radę 🙂
Pozdrawiam