Jak Naprawić Błąd Krytyczny Witryny WordPress
Błąd krytyczny witryny? Błąd przekierowań? Strona internetowa nie działa? Panel administracyjny WordPress też nie działa.
Brzmi znajomo?
Jeszcze nie?
Spokojnie, wszystko przed Tobą.
To tylko kwestia czasu, gdy ten dzień w końcu nadejdzie i Tobie też się coś takiego przytrafi.
Pokażę Ci tutaj jak radzić sobie z odzyskiwaniem strony internetowej po błędzie krytycznym witryny i błędzie przekierowań, ale nie tylko.
Dowiesz się co robić, gdy nic nie działa, nawet panel administracyjny WordPressa.
Taka całkowita utrata dostępu do swojej strony internetowej może przytrafić się każdemu, chociażby podczas zwykłej aktualizacji, albo instalacji jakiejś wtyczki, lub motywu.
Sytuacja taka bywa dosyć stresująca, szczególnie gdy nie jesteśmy na coś takiego przygotowani.
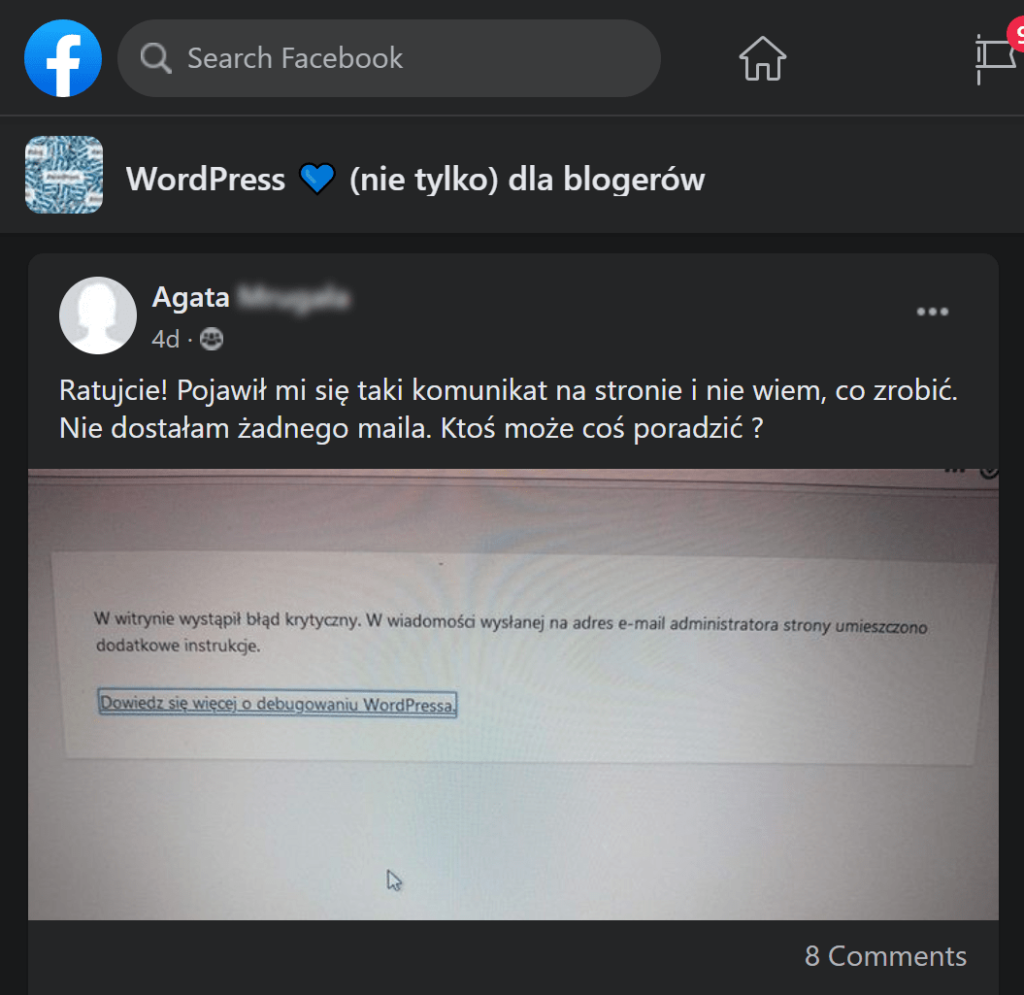
Pokażę Ci krok po kroku co robić i od czego zacząć, gdy i Tobie coś takiego się przytrafi.
Oprócz tego będzie też trochę o hakowaniu stron internetowych i pokażę Ci tzw. Skrypt Przywracania Awaryjnego.
Jest to jedno z narzędzi wtyczki WP Reset, które warto mieć pod ręką, gdy stracisz całkowicie dostęp do własnej strony internetowej.
A teraz przechodzimy już do konkretów i zaczynamy od błędu krytycznego witryny.
- Co to jest błąd krytyczny witryny?
- Jak włączyć tryb debugowania WordPress
- Jak wyłączyć wtyczkę lub motyw WordPress przez FTP
- Czy trzeba aktualizować wtyczki i motywy WordPress?
- Korzystanie ze Skryptu Przywracania Awaryjnego
- Gdy wtyczka do kopii zapasowych powoduje błąd krytyczny witryny
- Co to są błędy przekierowań
- Jak naprawić błąd przekierowań WordPress
- Naprawa błędu przekierowań Skryptem Przywracania Awaryjnego
- Jeśli nic nie pomaga – plik .htaccess
- Błąd Krytyczny Witryny z powodu Brakujących plików WordPressa
- Hakowanie stron internetowych – o co chodzi
- Jak znaleźć podejrzane pliki WordPressa
- Pozostałe funkcje skryptu przywracania awaryjnego
- Co to jest Skrypt Przywracania Awaryjnego?
- Skrypt Przywracania Awaryjnego
Co to jest błąd krytyczny witryny?
Błąd krytyczny witryny, to błąd, który powoduje przerwanie programu. Jest to coś jak taki wielki czerwony przycisk STOP, który zatrzymuje wszystko.
Każdy system jest przygotowany na jakieś błędy i wie jak się z nimi obchodzić. Ma na to pewne procedury.
Kiedy jednak pojawi się jakiś nieprzewidziany błąd, system wstrzymuje wszystko, żeby uniknąć jakichś poważniejszych konsekwencji, jak na przykład utrata ważnych danych o klientach.
Samemu WordPressowi rzadko zdarzają się jakieś nieprzewidziane błędy, ale to, co będą robić tworzone przez innych programistów wtyczki i motywy ciężko przewidzieć…
Dlatego właśnie najczęstszym powodem błędów krytycznych witryny są wtyczki i motywy.
Taki błąd może pojawić się nawet przy zwykłej aktualizacji.
Jeśli program zawarty w kodzie wtyczki, lub motywu wykona jakąś niedozwoloną, lub nieprzewidzianą operację, WordPress wciska ten wielki, czerwony przycisk STOP i wszystko przestaje działać.

Generalnie jesteśmy odcięci i nic nie możemy zrobić z poziomu przeglądarki internetowej.
Żeby odzyskać dostęp do panelu administracyjnego WordPressa, musimy najpierw wyłączyć, albo usunąć wtyczkę, lub motyw, które powodują problemy. Tyle że tym razem musimy to zrobić bez użycia panelu administracyjnego WordPress.
To znaczy, że trzeba zalogować się bezpośrednio na serwer poprzez połączenie FTP.
Jeśli nie wiesz jak połączyć się z serwerem przez FTP, to ten film YouTube może Ci pomóc zrozumieć co i jak.
Gdy wystąpi błąd krytyczny witryny, WordPress powinien wyświetlić nam bezpośrednio na stronie jakieś informacje o konkretnej lokalizacji tego błędu. Dzięki tym informacją dowiemy się w czym jest problem, albo przynajmniej która to wtyczka, czy motyw powodują błędy na stronie.
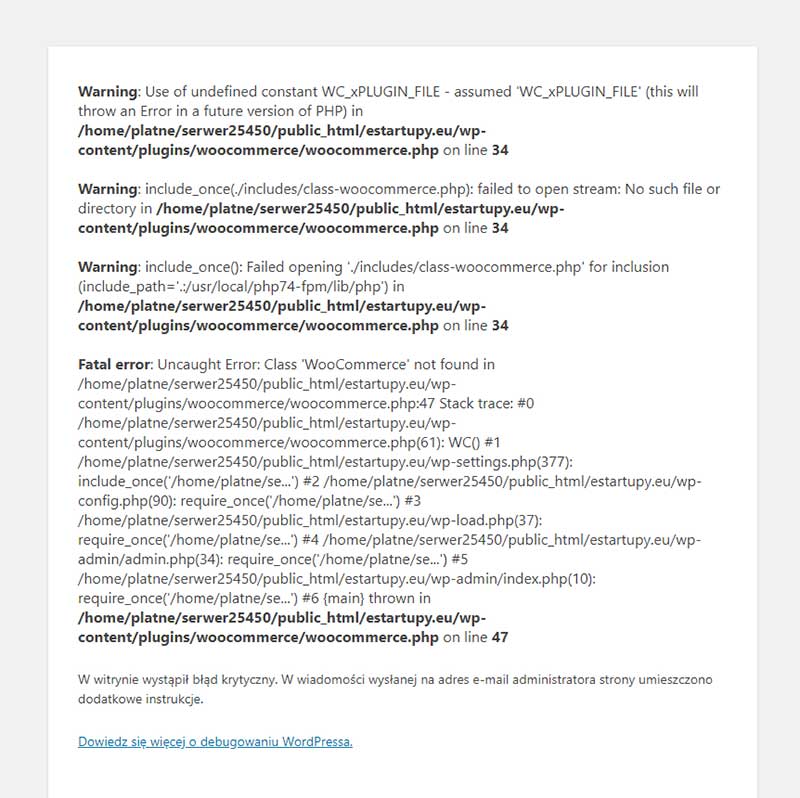
Najnowsza wersja WordPressa po napotkaniu błędu krytycznego wysyła do administratora wiadomość email z informacją o błędzie i z linkiem do trybu awaryjnego naszej witryny.
Po kliknięciu tego linku otworzy się panel administracyjny naszego WordPressa w trybie awaryjnym.
W trybie awaryjnym WordPress wyłącza wtyczki i motywy, które sprawiają problemy.
Dzięki temu mamy możliwość na przykład przywrócenia kopii zapasowej strony.
Oczywiście jest to sytuacja podręcznikowa, gdzie wszystko idzie zgodnie z planem, a w rzeczywistości może to wyglądać trochę inaczej.
Robimy aktualizację i dostajemy pusty ekran z krótką informacją o błędzie, a wiadomość email do administratora nie dociera.
Wtedy, jeśli aktualizujesz tylko jedną wtyczkę i pojawia się błąd krytyczny, to wiadomo, że to ta konkretna wtyczka sprawia problemy.
Kłopotu nie ma też z motywami, bo możemy mieć tylko jeden aktywny motyw.
Nawet jeśli aktualizujemy 2-3 motywy na raz i pojawi się błąd krytyczny witryny, to wiadomo, że ten który sprawia problemy, to najprawdopodobniej ten aktywny.
Problem pojawia się, gdy aktualizujemy kilka wtyczek na raz i nie wiemy która z nich spowodowała błąd krytyczny witryny.
Może się zdarzyć też, że błąd pojawi się po aktualizacji samego WordPressa
Wtedy najprawdopodobniej któraś z naszych wtyczek, lub motyw nie są kompatybilne z nowszą wersją WordPressa i powodują błędy.
Co wtedy robić?
Mamy dwie możliwości.
Możemy wyłączyć wszystkie wtyczki i używany obecnie motyw.
To powinno naprawić błąd i odblokować dostęp do panelu administracyjnego.
Wtedy możemy przywrócić kopię zapasową strony, ale w sumie dobrze wiedzieć, co spowodowało ten błąd, więc możemy z powrotem włączać po kolei to, co wcześniej wyłączyliśmy i zobaczymy kiedy dokładnie pojawił się błąd – będziemy wiedzieć co spowodowało błąd krytyczny.
Druga metoda, to użyć tzw. trybu debugowania WordPressa.
Tryb debugowania WordPress sprawia, że system WordPress wyświetla nam na stronie głównej wszystkie napotkane błędy i ostrzeżenia, razem z ich konkretną lokalizacją.
Niestety domyślnie tryb debugowania powinien być wyłączony, dlatego pokażę Ci teraz jak go włączyć.
Jak włączyć tryb debugowania WordPress
Żeby włączyć tryb debugowania WordPress, musimy edytować plik wp-config na naszym serwerze.
Spokojnie, nie jest to skomplikowane.
Czyli musimy zalogować się do naszego serwera za pomocą połączenia FTP.
Po zalogowaniu się na serwer przechodzimy do folderu z plikami WordPressa i szukamy pliku o nazwie wp-config.php
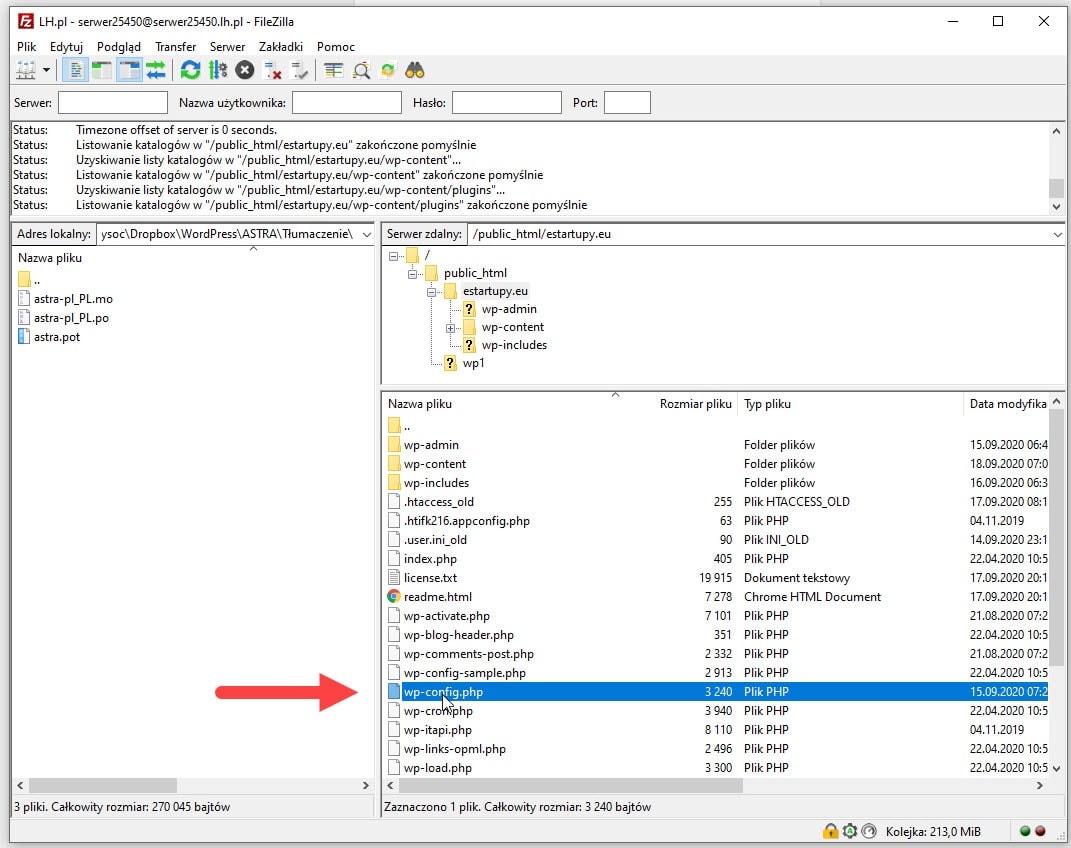
Edytujemy go i szukamy w nim linii z wyrazem WP_DEBUG
Jak widzisz, domyślnie tryb debugowania jest wyłączony, bo wartość parametru WP_DEBUG jest ustawiona na „false”
Żeby włączyć tryb debugowania, musimy zmienić wyraz „false” na „true”.
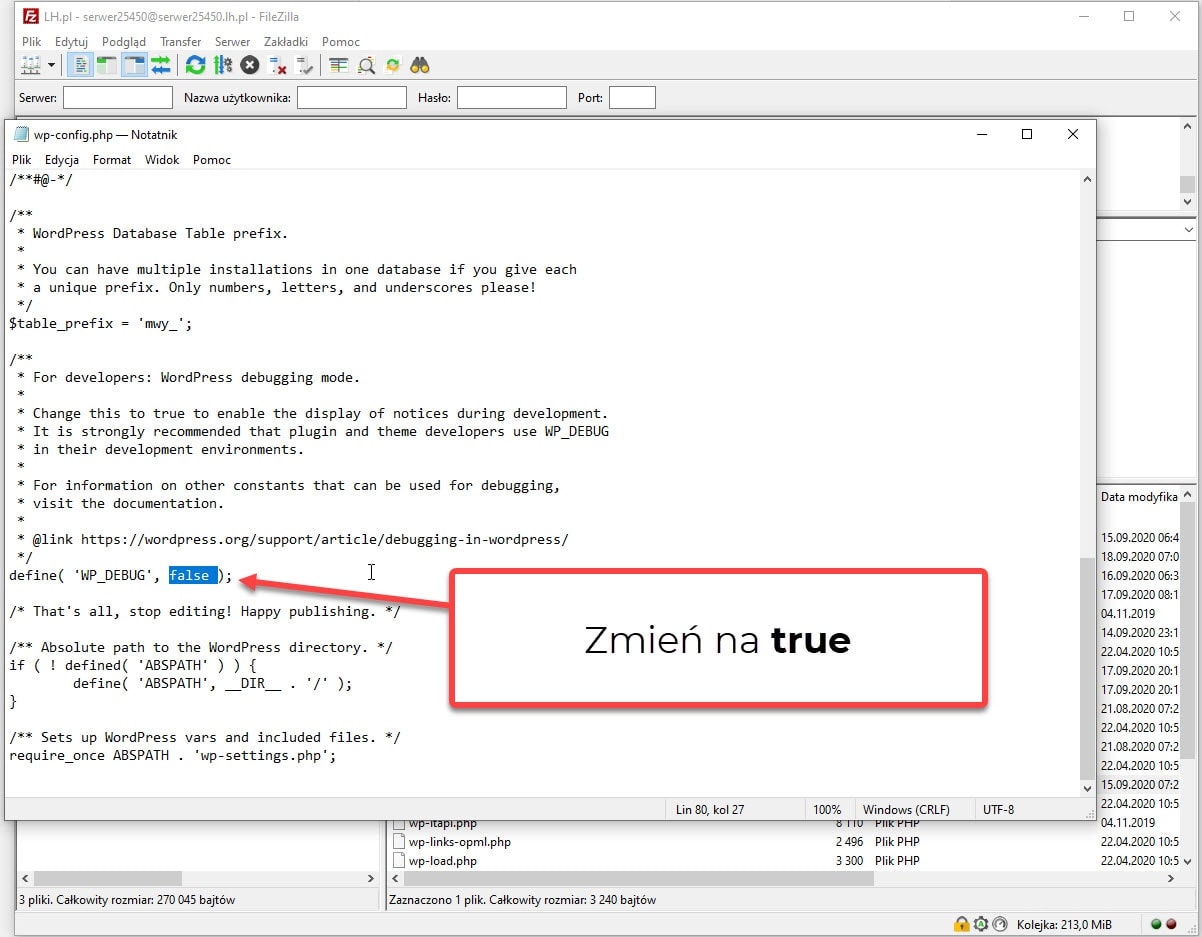
Zapisujemy zmiany i zamykamy edytor tekstu.
Klikamy „TAK”, żeby wysłać nową wersję pliku wp-confing na serwer i mamy już tryb debugowania aktywny.
Powinniśmy teraz widzieć na stronie trochę więcej informacji o błędach.
Ok, wiemy już co sprawia problemy na naszej stronie, więc bierzemy się za naprawianie.
Musimy po prostu wyłączyć wtyczkę, lub motyw powodujący błąd, żeby odzyskać dostęp do panelu administracyjnego.
Jak wyłączyć wtyczkę lub motyw WordPress przez FTP
Żeby wyłączyć wtyczkę lub motyw, wystarczy zmienić nazwę folderu tej wtyczki na naszym serwerze.
Żeby na przykład wyłączyć wtyczkę WooCommerce przechodzimy do folderu wp-content > plugins i tutaj zmieniamy nazwę folderu woocommerce.
Wystarczy tylko coś dopisać na końcu.
Odświeżamy stronę i włala. Strona znowu działa.
Teraz możemy usunąć wtyczkę jeżeli jej nie potrzebujemy, albo przywrócić kopię zapasową strony sprzed aktualizacji.
W ten sam sposób można wyłączać motywy.
Przechodzimy do folderu wp-content > themes i zmieniamy nazwę folderu z obecnie używanym motywem.
Po wyłączeniu motywu nasza strona nadal nie będzie działała, bo bez motywu WordPress nie ma jak wyświetlać zawartości strony, ale za to nasz panel administracyjny WordPress będzie w pełni funkcjonalny, więc możemy już przywrócić kopię zapasową strony, albo zainstalować nowy motyw.
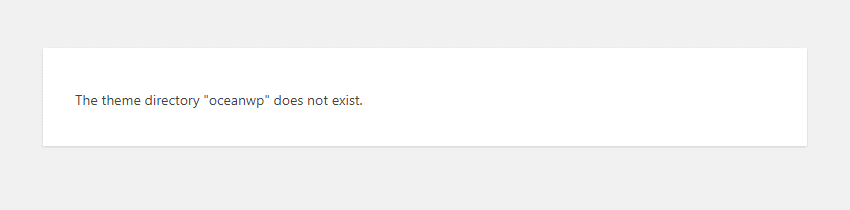
Ok, wiesz już co robić, gdy nagle po aktualizacji Twoja strona trafia na błąd krytyczny i całkowicie przestaje działać.
Ale przyznasz chyba, że fajnie by było, gdyby można to wszystko załatwić szybciej.
To logowanie na serwer przez FTP, login, hasło, nazwa hosta, ściągnąć i zainstalować program do FTP, tryb debugowania, włączyć, później pamiętać, żeby go wyłączyć…
A my chcemy naszą stronę z powrotem na wczoraj… 🙂
I tutaj może Ci się właśnie przydać Skrypt Przywracania Awaryjnego.
Zobacz jak ja to robię.
Wchodzisz na stronę i widzisz, że masz jakieś aktualizacje, więc aktualizujemy…
A właśnie…
Czy trzeba aktualizować wtyczki i motywy WordPress?
Aktualizować, czy nie aktualizować…
Skoro może to popsuć stronę, to może nie warto w ogóle aktualizować?
No właśnie nie tak do końca.
To zależy jakiego rodzaju są to aktualizacje.
Jeżeli wiemy, że jest to nowa, lepsza wersja wtyczki z nowymi bajerami, to lepiej poczekać z aktualizacją parę tygodni, bo po wypuszczeniu wersji np. 3.0, zaraz na drugi dzień może pojawić się wersja 3.1, i tak jeszcze może być przez kilka kolejnych dni.
Wtedy lepiej poczekać na bardziej stabilną wersję.
Ale! Zdarza się, że aktualizacja łata jakąś lukę w bezpieczeństwie systemu. Lukę która może ułatwiać komuś włamanie na stronę.
Takie aktualizacje trzeba robić od razu. Nie czekamy.
To dlatego, że o tego typu lukach szybko robi się głośno i są one dobrze udokumentowane. Nawet sam autor wtyczki opisuje często w jaki sposób nowa wersja łata znaleziony problem.
Czyli taki potencjalny włamywacz ma wszystko podane jak na tacy. Jedyne co trzeba zrobić, to znaleźć leniucha, który używa danej wtyczki i któremu nie chciało się jej zaktualizować. A to wbrew pozorom nie jest takie trudne.
Ok, no to aktualizujemy.
Ale co robimy najpierw?
No właśnie! Zawsze najpierw robimy kopię bezpieczeństwa!
Ja bardzo lubię używać do tego wtyczkę WPvivid
Gdy mamy kopię bezpieczeństwa, możemy przejść do aktualizacji.
Korzystanie ze Skryptu Przywracania Awaryjnego
Aktualizujemy i wyskakuje nam błąd krytyczny witryny. Nic nie działa.
Wtedy uruchamiam Skrypt Przywracania Awaryjnego
Jest to zwykły plik PHP, który uruchamiamy wpisując w przeglądarce jego dokładny adres na serwerze
Podajemy hasło i nasz skrypt przywracania awaryjnego się uruchamia.
Zjeżdżamy do sekcji Plugins i klikamy „Deactivate plugin„, jeżeli wiemy, która to wtyczka nawaliła
Jeżeli nie wiemy która to wtyczka, to klikamy „Deactivate all plugins„
To samo możemy zrobić z motywem
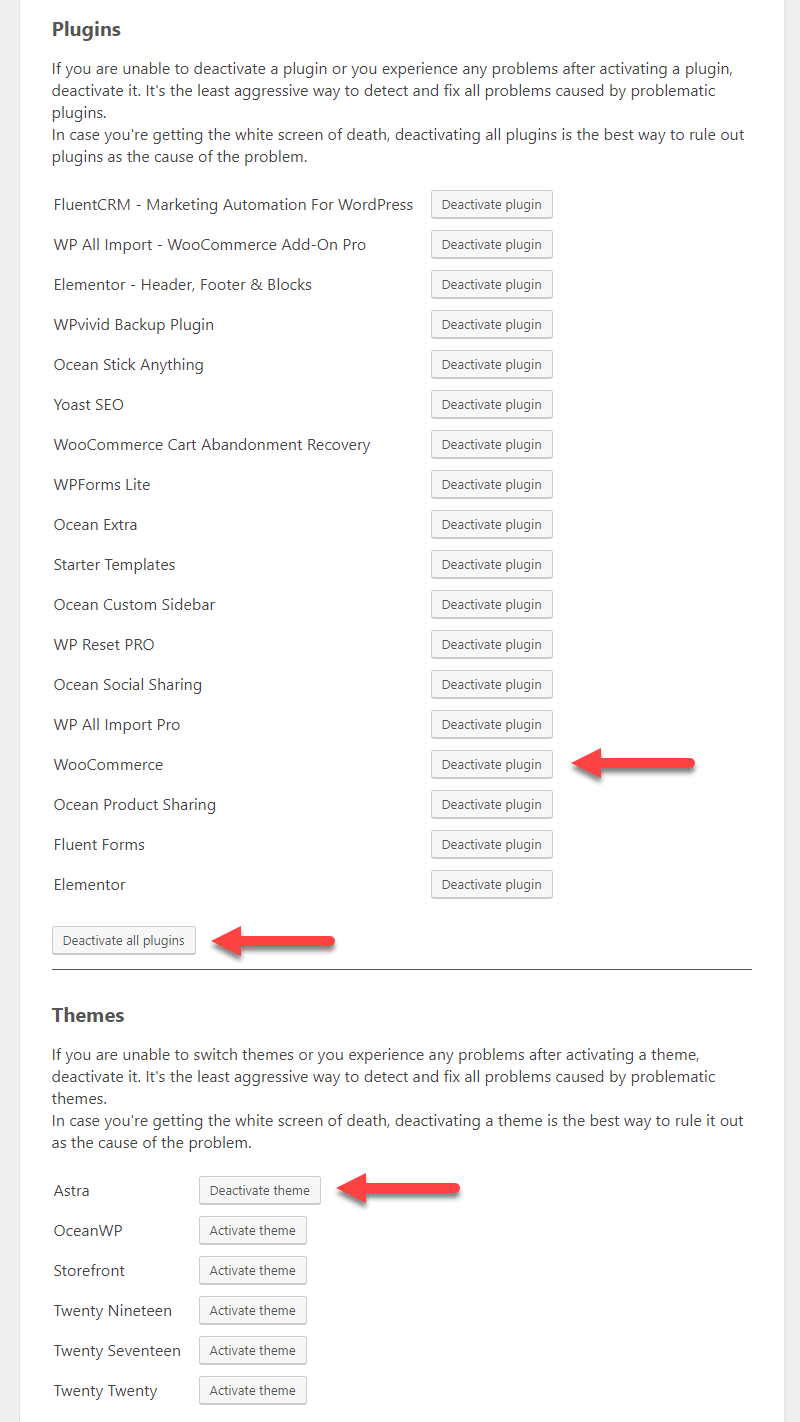
Gdy wyłączymy wszystkie motywy, oczywiście na naszej stronie frontowej nie będzie się nic wyświetlało, ale za to panel administracyjny WordPress będzie działał bez zarzutów
Przechodzimy do panelu administracyjnego WordPress, włączamy wtyczkę WPvivid i przywracamy kopię zapasową
Gdy wtyczka do kopii zapasowych powoduje błąd krytyczny witryny
No dobra, a co jeśli to wtyczka do robienia backupów powoduje ten błąd krytyczny?
Nie ma problemu!
W takiej sytuacji instalujemy wtyczkę WP Rollback, która pozwala na cofanie wersji wtyczek
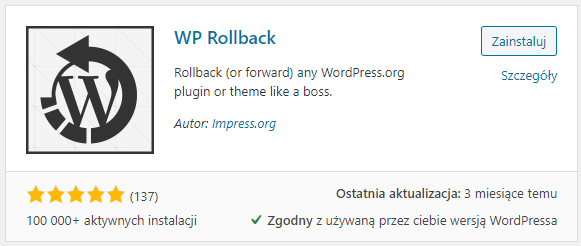
Klikamy Rollback przy WPvivid (naszej wtyczki do robienia kopii zapasowych).
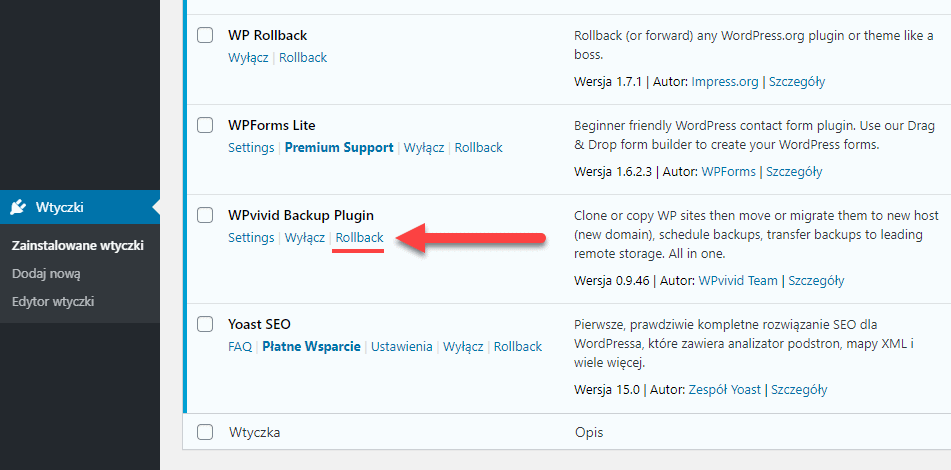
Po uruchomieniu funkcji Rollback, mamy tam zaznaczoną obecnie zainstalowaną wersję wtyczki, a poniżej znajduje się lista poprzednich wersji.
Zaznaczamy wersję wcześniejszą i klikamy Rollback
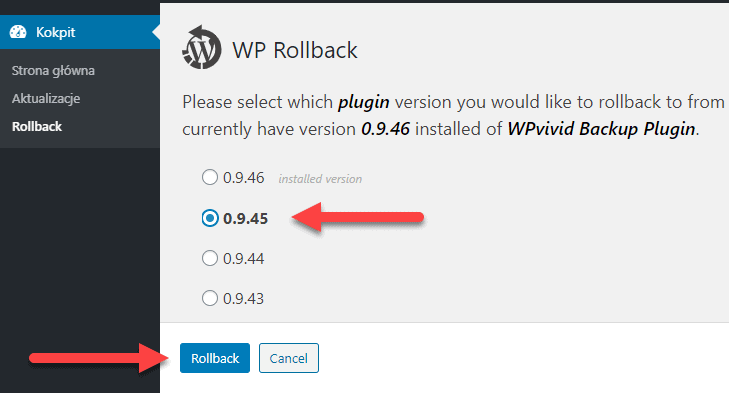
Po zainstalowaniu wybranej wersji wtyczki, możemy ją aktywować.
Jak widzisz, nie jest to aż takie trudne, a błąd krytyczny nagle wydaje się jakoś mniej straszny… 😉
Ale to nie koniec. Są jeszcze inne błędy. Na przykład błąd przekierowań.
Co to są błędy przekierowań
WordPress daje nam ogromne możliwości optymalizacji naszej strony internetowej pod kątem SEO.
Między innymi dzięki bardzo elastycznej strukturze adresów URL (tzw. bezpośrednich odnośników), oraz dzięki możliwości dowolnego przekierowywania tych adresów URL.
Przekierowania, to wielka moc w walce o pierwszą pozycję w wyszukiwarce Googla.
Ale jak to wujek Ben ze Spidermana powiedział:
Z wielką mocą wiąże się wielka odpowiedzialność…
Wujek Ben
No właśnie…
I znowu wracamy do tych nieszczęsnych wtyczek.
Ponieważ wtyczki również mogą przekierowywać adresy URL, czasami zdarza się, że dwie różne wtyczki, zaczynają przekierowywać w dwa przeciwne kierunki.
W ten sposób może powstać tak zwana pętla przekierowań.
Czyli wtyczka A przekierowuje z punktu A do punktu B, a wtyczka B przekierowuje z punktu B do punktu A.
Gdy przeglądarka coś takiego wykryje, to się odrazu buntuje i wyświetla nam błąd.
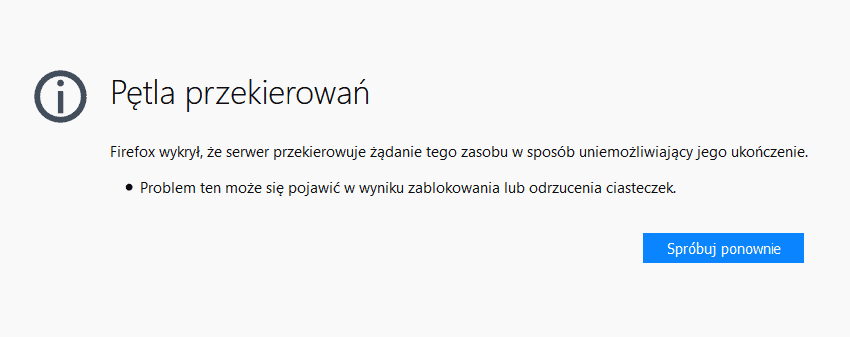
Bo nikt nie lubi, jak się z niego robi wariata.
Oprócz pętli przekierowań możemy jeszcze otrzymać błąd z powodu zbyt dużej ilości przekierowań, czyli gdy zaczniemy wysyłać przeglądarkę z punktu A do punktu B, z punktu B do punktu C, itd. itd.
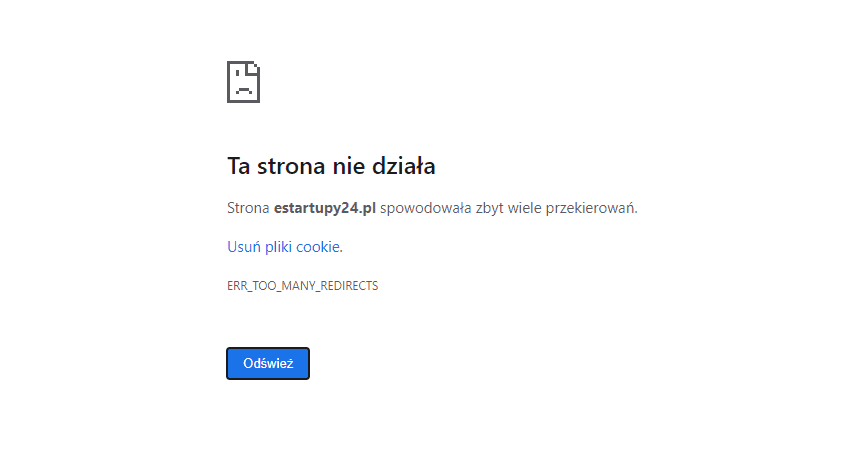
Błędy przekierowań mogą tyczyć się tylko poszczególnych podstron. Czyli strona ogólnie może działać, ale gdy wejdziemy na jedną z podstron, to przeglądarka nagle pokaże błąd.
Wtedy wiadomo, musimy prześledzić wszystkie przekierowania danej podstrony, czyli na przykład sprawdzić wtyczkę do SEO, czy wtyczkę typowo do przekierowań.
Ale czasami zdarza się, że problem z przekierowaniami dotyczy naszego adresu głównego strony i w takiej sytuacji możemy stracić dostęp do naszego panelu administracyjnego WordPressa
Oczywiście przyczyną błędu przekierowań nie muszą być zawsze wtyczki.
Bardzo często zdarza się, że problem ten wynika ze złych ustawień Adresu WordPressa i Adresu Witryny w panelu administracyjnym WordPressa.
Na przykład gdy próbujemy wymusić adres z przedrostkiem HTTPS na stronie, która nie ma zainstalowanego certyfikatu SSL
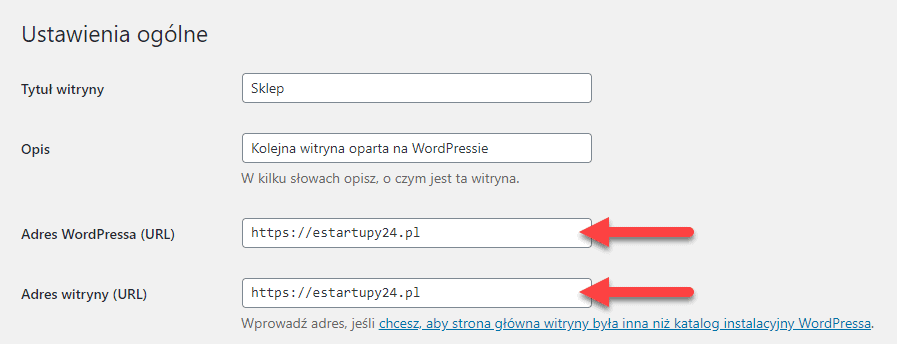
Kolejnym bardzo częstym problemem, może nie tyle związanym już z przekierowaniami, ale o którym warto wspomnieć, to zwykła literówka przy wpisywaniu adresu strony.
No dobra, chyba już wiesz mniej więcej co i jak, więc teraz pokażę Ci co robić, gdy błąd pojawia się przy logowaniu do WordPressa – czyli jak odzyskać dostęp do panelu administracyjnego WordPress.
Jak naprawić błąd przekierowań WordPress
Oczywiście, jeśli nie mamy dostępu do panelu administracyjnego WordPressa, to musimy zalogować się bezpośrednio na serwer poprzez połączenie FTP.
Gdy już jesteśmy zalogowani, przechodzimy do folderu z naszym WordPressem
Otwieramy folder „wp-content„
Dalej przechodzimy do folderu „themes„
I przechodzimy do folderu naszego obecnie używanego motywu. W moim przypadku jest to OceanWP.
Tutaj szukamy pliku „functions.php” i edytujemy go
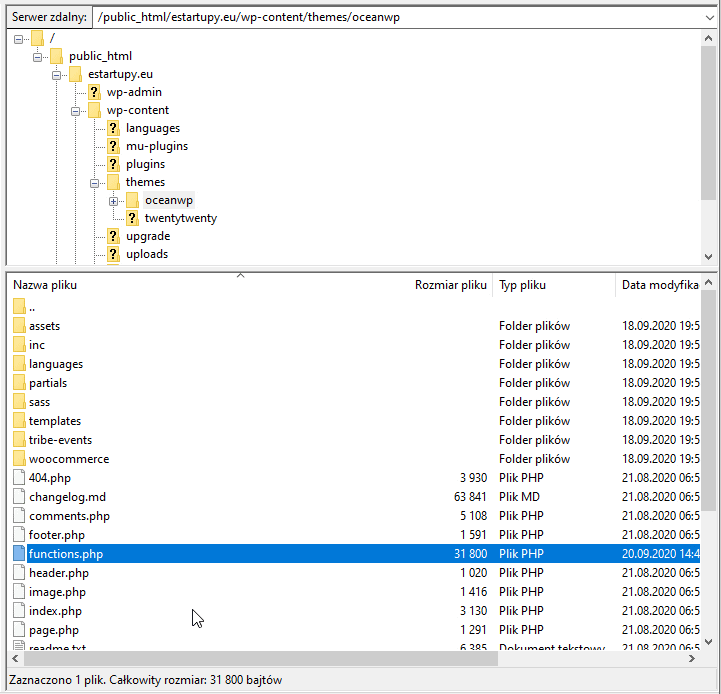
Teraz na samej górze, zaraz pod pierwszą linią, która zaczyna się od ostrego nawiasu, dodajemy dwie linie kodu, które zmieniają odpowiednio Adres URL WordPressa i Adres URL Witryny:
update_option( 'siteurl', 'https://estartupy.pl');
update_option( 'home', 'https://estartupy.pl');
Są to te same adresy, które podajemy w zakładce Ustawienia, w panelu administracyjnym WordPress
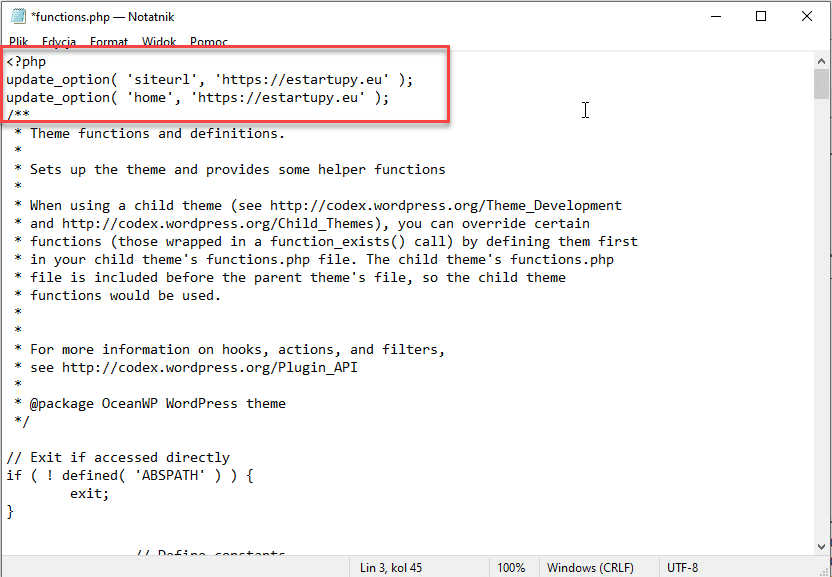
Podajemy tutaj poprawne adresy, czyli jeśli wymuszaliśmy HTTPS na stronie bez certyfikatu, to wpisujemy tutaj adres z HTTP i upewniamy się, że adresy są wpisane tym razem bez żadnych pomyłek
Zapisujemy zmiany i zamykamy edytor tekstu
Przesyłamy zmodyfikowany plik na serwer
I teraz już powinno udać się zalogować do naszego WordPressa
Gdy tak się stanie, warto na koniec usunąć te dwie linie kodu z pliku functions.php
Naprawa błędu przekierowań Skryptem Przywracania Awaryjnego
A teraz pokażę Ci, jak Skrypt Awaryjnego Przywracania troszeczkę ułatwia sprawę z błędami przekierowań.
Wyskakuje nam błąd i nie możemy zalogować się do panelu administracyjnego WordPressa
Uruchamiamy więc skrypt
I teraz, jeżeli mamy problem z przekierowaniami, który jest powodowany przez jakąś wtyczkę, to tak jak wcześniej pokazywałem, możemy wyłączyć daną wtyczkę, albo wszystkie na raz i zobaczyć, czy to pomoże.
Jeżeli to nie wtyczka ani motyw, tylko na przykład literówka w nazwie domeny (błędnie wpisany adres strony), to zjeżdżamy na sam dół skryptu i tam mamy możliwość poprawienia adresów strony i naszego WordPressa (przeważnie będą one takie same).
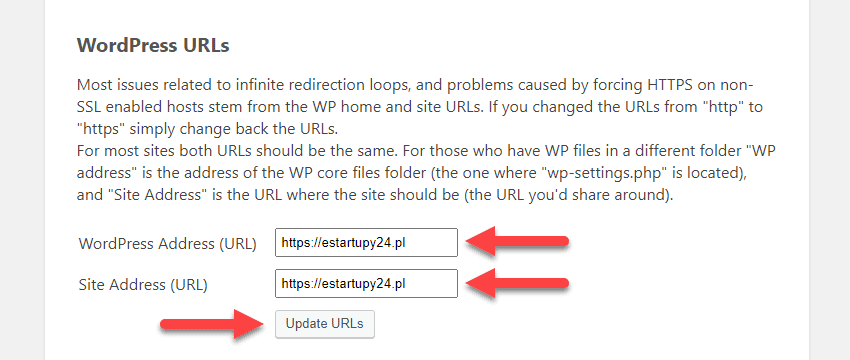
Wprowadzamy poprawki i klikamy „Update URLs„
I już.
Strona już działa i możemy zalogować się do panelu administracyjnego WordPress
Trochę szybszy i łatwiejszy sposób, prawda? 🙂
Jeśli nic nie pomaga – plik .htaccess
Ok, ale co jeśli wyłączyliśmy wszystkie wtyczki i motywy, sprawdziliśmy czy mamy certyfikat SSL i adresy URL w WordPressie są poprawnie ustawione, a strona nadal nie działa?
W takiej sytuacji możemy mieć coś namieszane w pliku .htaccess
Plik ten pozwala na kontrolowanie wielu elementów naszej strony internetowej, w tym przekierowań.
Żeby sprawdzić, czy to ten plik powoduje problemy, musimy zalogować się na serwer poprzez FTP.
Tutaj niestety Skrypt Przywracania Awaryjnego nam nie pomoże.
Logujemy się na serwer i przechodzimy do katalogu głównego naszego WordPressa
Powinien znajdować się tam plik .htaccess
Zmieniamy jego nazwę dopisując na końcu na przykład „old”
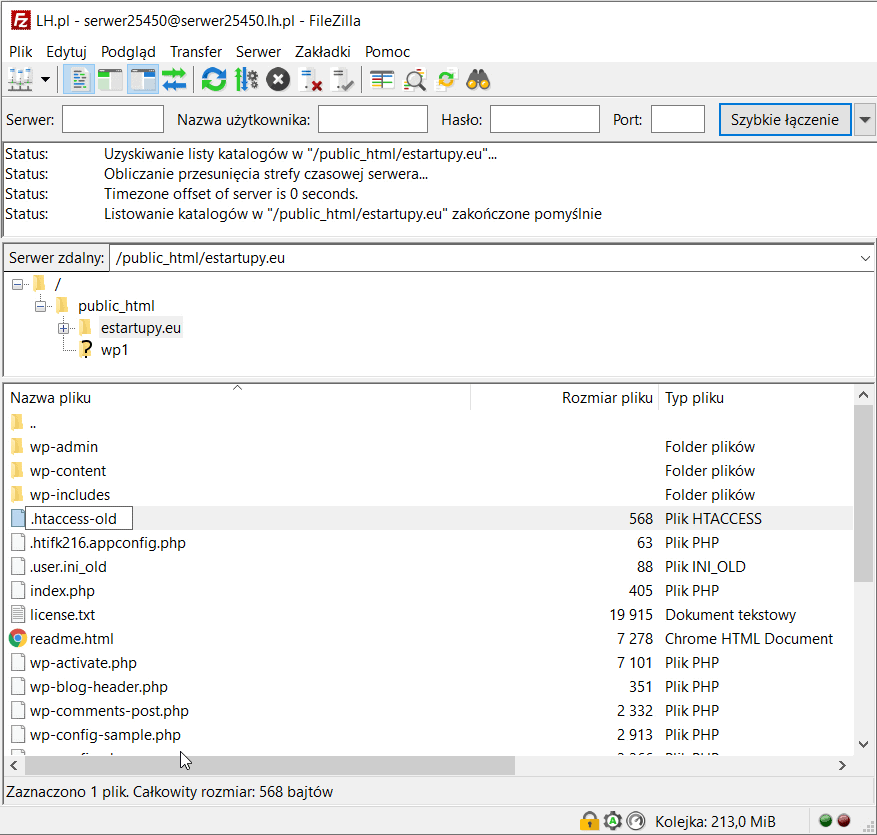
W ten sposób wyłączamy ten plik.
To tak jakbyśmy go usunęli, ale zmieniając nazwę mamy w razie czego kopię zapasową.
Teraz możemy odświeżyć naszą stronę i zobaczyć, czy to naprawiło problem
Jeżeli strona teraz działa, przechodzimy do zakładki Ustawienia i dalej wybieramy Bezpośrednie Odnośniki
Ustawiamy tutaj te same ustawienia, które mieliśmy wcześniej i zapisujemy zmiany
W ten sposób WordPress wygeneruje sobie nowy plik .htaccess
Teraz warto zobaczyć do tego nowego i starego pliku i porównać je
Pamiętaj, że plik ten sam nie mógł się zmodyfikować…
Mogła to zrobić jakaś wtyczka, więc może to zrobić znowu i sytuacja może się powtórzyć. Usuwając część pliku .htaccess możemy też sprawić, że jakaś wtyczka przestanie działać poprawnie.
Na przykład wtyczka do ochrony naszego WordPressa, albo wtyczka do kontroli dostępu do niektórych plików na naszym serwerze, a tego byśmy nie chcieli.
Dlatego jeżeli problem sprawiał plik .htaccess, warto wtedy zasięgnąć rady od kogoś kto zna się dobrze na WordPressie
No dobra, jak jeszcze moglibyśmy rozwalić naszego WordPressa?
Błąd Krytyczny Witryny z powodu Brakujących plików WordPressa
Moglibyśmy na przykład w jakiś sposób stracić, albo sami niechcąco usunąć jakieś ważne pliki WordPressa…
Spróbujmy wykasować część WordPressa i zobaczymy co się stanie
Usunę kilka plików WordPressa logując się na serwer przez FTP
Usunąłem trochę przypadkowych plików z katalogu głównego WordPressa i z katalogu wp-admin
Usunąłem też cały folder z plikami JavaScript (folder „js” ) w katalogu wp-admin
To wystarczyło, żeby porządnie popsuć stronę – przy próbie zalogowania się do panelu administracyjnego wyskakuje błąd krytyczny witryny
Na stronie głównej WordPress pokazuje informację „No such file or directory„, czyli nie ma takiego pliku lub folderu
Zawsze to jakaś wskazówka. Wiemy, że brakuje nam jakichś plików
Jak coś takiego naprawić?
Musimy pobrać wordpressa ze strony wordpress.org, rozpakować go na dysk komputera i przerzucić brakujące pliki z komputera na serwer
Na szczęście FileZilla ma funkcję porównywania katalogów, która znacznie nam to ułatwi
Otwieramy te same katalogi (katalogi, których zawartość chcemy porównać) na komputerze i na serwerze i włączamy opcję porównywania katalogów, przechodząc do zakładki Podgląd > Porównywanie katalogów i klikając Włącz.
FileZilla pokaże nam różnice w zawartości otwartych katalogów.
Teraz kopiujemy brakujące pliki z lewej na prawą, czyli z naszego komputera na serwer
I tak musimy sprawdzić wszystkie katalogi po kolei, aż znajdziemy i uzupełnimy wszystkie brakujące pliki
Może to być trochę czasochłonne
To zobacz teraz jak coś takiego ułatwia Skrypt Przywracania Awaryjnego
Uruchamiamy skrypt
Zjeżdżamy do sekcji „Core Files” i od razu widzimy tutaj listę brakujących plików WordPressa
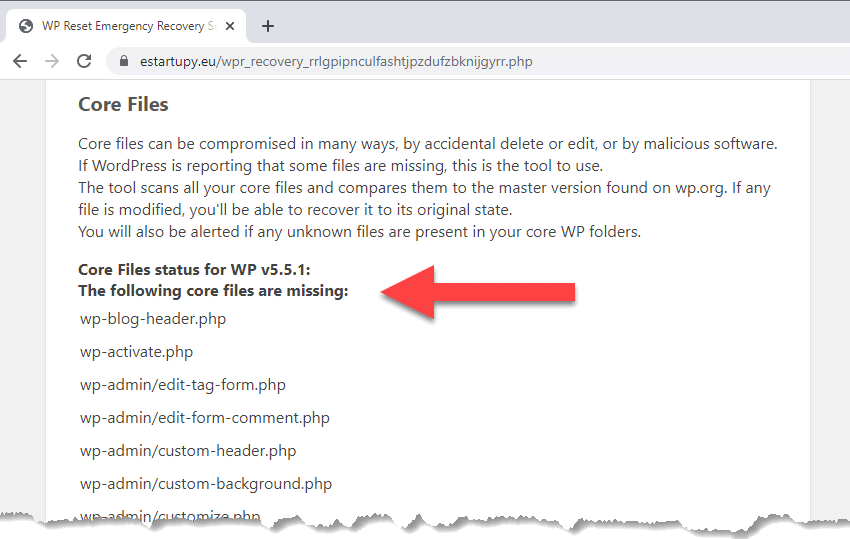
Zjeżdżamy na sam dół sekcji
Możemy jeszcze raz przeskanować wszystkie pliki WordPressa klikając Rescan Core Files
I jednym kliknięciem ( Reinstall All Core Files ) instalujemy na nowo wszystkie pliki WordPressa.
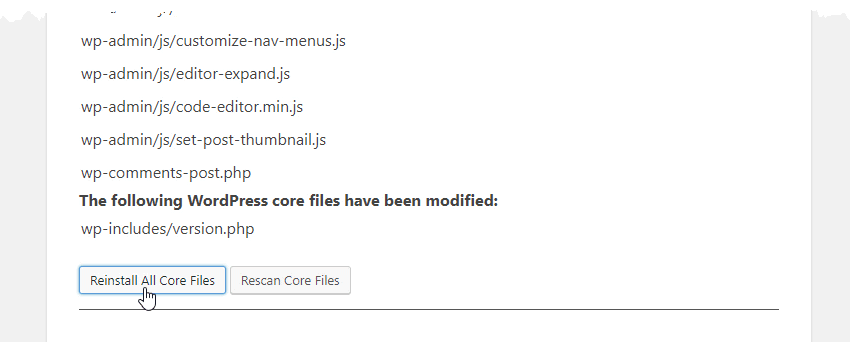
Ze skryptem zajmuje to dosłownie parę sekund.
Ręcznie?
Pewnie z pół godziny minimum.
No to teraz parę słów o hakowaniu i na czym to w ogóle polega
Hakowanie stron internetowych – o co chodzi
Wbrew pozorom, hakerzy nie niszczą stron internetowych.
Dla hakera włamać się i zepsuć stronę, to jak dla złodzieja kraść pieniądze, żeby palić nimi w kominku… Trochę bez sensu…
Haker chce uzyskać dostęp do strony z przywilejami administratora tak, żeby nikt się nie połapał.
Wtedy może po cichu wykorzystywać taką stronę do jakichś podejrzanych transakcji, albo spamowania.
Dlatego po takim włamaniu na stronę, nasza strona nadal działa, tylko czasami może dziwnie się zachowywać.
Możemy dostać informację od dostawcy hostingu, że wysyłamy trochę za dużo maili… albo coś w tym stylu.
Hakerzy często wykorzystują luki w kodzie kiepsko napisanych wtyczek, albo wtyczek od dawna nie aktualizowanych
Jedną z ulubionych metod włamywania się na stronę jest modyfikowanie i dopisywanie plików WordPressa.
W ten sposób bardzo ciężko zauważyć coś podejrzanego, a dodatkowy kod, ukryty gdzieś w plikach WordPressa pozwala na obejście normalnych procedur systemu.
Modyfikując troszkę kod, taki haker na przykład będąc zwykłym klientem strony (subskrybentem), może mieć przywileje administratora i sprawdzać sobie dane innych klientów.
Jak się przed czymś takim zabezpieczyć?
Tak na prawdę nic nie zapewni Ci 100% bezpieczeństwa.
Trzeba być po prostu ostrożnym. Nie instalować byle jakich wtyczek i wtyczek z podejrzanych źródeł. Oczywiście stosować silne hasła. Aktualizować WordPressa. Są też wtyczki do zabezpieczania WordPressa, które też nie dają 100% gwarancji, ale na pewno mocno utrudniają pracę takiemu hakerowi.
Jak znaleźć podejrzane pliki WordPressa
A teraz, przy okazji omawiania wstrzykiwania do WordPressa własnych plików i kodu przez hakerów, pokażę Ci jak w takiej sytuacji może Ci trochę pomóc Skrypt Przywracania Awaryjnego.
Zalogowałem się na serwer i wprowadziłem kilka zmian w moim WordPressie
W folderze wp-admin zmieniłem troszeczkę plik admin.php i stworzyłem nowy plik admin-config.php (żeby nazwą przypominał pozostałe pliki w tym samym folderze). W tym nowym pliku możemy pisać sobie swoje własne funkcje dla WordPressa.
Po tych małych modyfikacjach strona działała jak wcześniej – nic się nie stało i nie było widać żadnych podejrzanych różnic w działaniu strony.
Dopiero po uruchomieniu Skryptu Przywracania Awaryjnego można było zobaczyć, że coś jest nie tak…
W sekcji „Core Files” skryptu znajdowała się informacja o tym, że plik admin.php w folderze wp-admin został zmodyfikowany („have been modified”), oraz druga informacja o nieznanym pliku admin-config.php w folderze wp-admin, który nie powinien się tam znajdować („should not be in your core folders”).
Możemy tutaj od razu usunąć podejrzany plik klikając „delete file„
Oraz możemy przeinstalować pliki WordPressa (przycisk Reinstall All Core Files ), żeby cofnąć zmiany wprowadzone w pliku admin.php
Jeżeli była to próba włamania na stronę, to w ten sposób pozbyliśmy się intruza
Oczywiście skrypt ten nie jest stworzony do ochrony przed hakerami i nie zawsze pomoże ochronić Twoją stronę internetową, ale jest to jakaś dodatkowa warstwa zabezpieczeń na czarną godzinę, którą zawsze lepiej mieć, niż nie mieć
W czym jeszcze może pomóc skrypt przywracania awaryjnego?
Większość funkcji już omówiliśmy
Pozostały tylko dwie ostatnie
Pozostałe funkcje skryptu przywracania awaryjnego
User Privileges & Roles – ta opcja jest przeznaczona do naprawiania bazy danych na wypadek, gdy zmienimy jej prefix dla tabel. Po takiej zmianie często nie będziemy mogli się zalogować do WordPressa, a ta funkcja to naprawia. Raczej funkcja bardziej dla developerów niż dla zwykłego użytkownika.
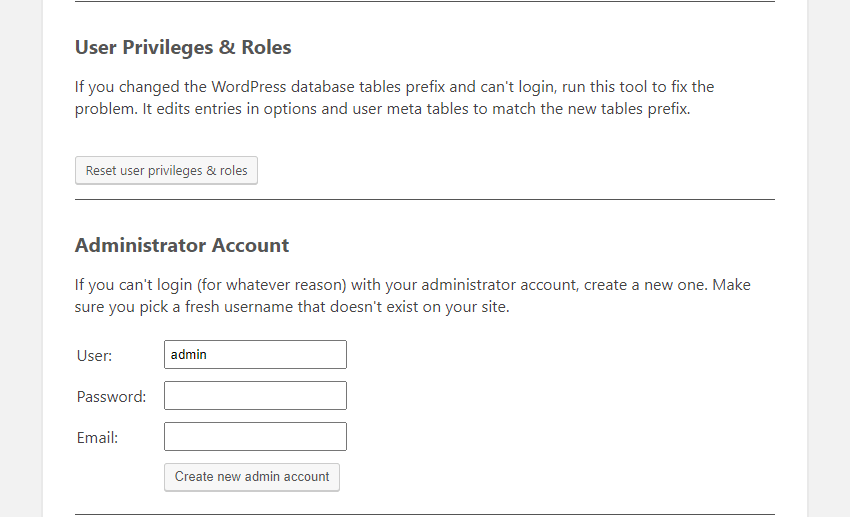
Ale druga funkcja – Administrator Account, może się przydać jeżeli z jakiegoś powodu stracisz dostęp do swojego konta administratora WordPress.
Za pomocą tej funkcji możesz sobie bardzo szybko i łatwo stworzyć nowe konto admina.
Wiadomo jak to jest.
Czasami można zapomnieć hasło, nie pamiętać adresu email, czy coś w tym stylu…
No dobra, ale co to wogóle jest ten cały skrypt przywracania awaryjnego i skąd go wziąć?
Co to jest Skrypt Przywracania Awaryjnego?
Skrypt przywracania awaryjnego jest to jeden plik php, który umieszcza się na serwerze, w katalogu głównym naszego WordPressa.
Jest to jakby zupełnie oddzielny program, który ma dostęp do wszystkich plików naszego WordPressa.
Coś jakby takie awaryjne tylne wejście.
Skrypt jest oczywiście chroniony hasłem.
Zarówno hasło jak i dosyć długa nazwa samego pliku jest generowana losowo podczas instalacji.
Dzięki temu używanie skryptu jest całkowicie bezpieczne.
Niestety skrypt przywracania awaryjnego to rozszerzenie wtyczki WP Reset w wersji PRO, ale dobra wiadomość jest taka, że po zainstalowaniu skryptu zostaje on już na serwerze i działa bez licencji, więc po zainstalowaniu skryptu nie trzeba już przedłużać licencji WP Reset PRO o kolejne lata, żeby móc korzystać ze skryptu.
Licencja WP Reset PRO kosztuje około $49 na rok, więc nie należy do najtańszych, szczególnie jeśli zależy nam tylko na skrypcie.
Jeśli chcesz wypróbować pełną wersję WP Reset (zanim oczywiście kupisz swoją własną licencję), to masz teraz taką możliwość.
Skrypt Przywracania Awaryjnego
A teraz jak zainstalować skrypt przywracania awaryjnego
Żeby móc zainstalować skrypt, musimy mieć aktywną licencję na WP Reset Pro.
Licencję taką można aktywować zdalnie dla dowolnej domeny poprzez panel administracyjny na wpreset.com
- Klikasz Add New License, żeby utworzyć nową licencję
- Wybierasz Domain, żeby aktywować licencję dla nazwy domeny
- Podajesz nazwę domeny, dla której licencja ma być aktywowana
- Wybierasz okres ważności licencji (bezterminowo, albo do konkretnej daty)
- Klikasz Create & Activate License, żeby aktywować licencję
Gdy masz już aktywną licencję WP Reset PRO
Gdy masz już aktywną licencję, logujesz się na swoim WordPressie i instalujesz darmową wtyczkę WP Reset
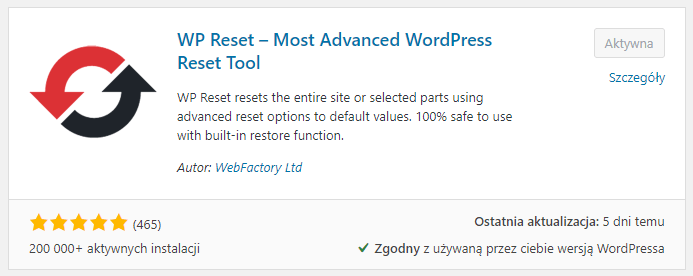
Następnie przechodzisz do zakładki Narzędzia > WP Reset
Przechodzisz do zakładki PRO i na samym dole strony klikasz Keyless Activation
Licencja jest już aktywna!
Instalacja Wersji PRO Wtyczki WP Reset
Teraz musisz pobrać plik ZIP z wersją PRO wtyczki i zainstalować go na swoim WordPressie.
- Przechodzisz do zakładki Wtyczki
- Dodaj nową
- Wyślij wtyczkę na serwer
- Wybierz plik i podajesz ścieżkę do pliku instalacyjnego wtyczki (.ZIP)
Jeżeli mieliśmy wcześniej zainstalowaną wersję darmową wtyczki WP Reset, to otrzymamy komunikat, że wtyczka jest już zainstalowana i zostaniemy zapytani, czy zastąpić istniejącą wersję wtyczki.
Wybieramy oczywiście Zastąp obecny wysłanym.
Jeśli wcześniej nie mieliśmy zainstalowanej i aktywnej wersji darmowej WP Reset, to trzeba będzie aktywować zainstalowaną wtyczkę.
Teraz wracamy do zakładki Narzędzia i pozycja WP Reset powinna zmienić się już na WP Reset PRO
Instalacja Skryptu Przywracania Awaryjnego
Klikamy i przechodzimy do zakładki Support
Tutaj klikamy ten przycisk Enable emergency recovery script, żeby zainstalować skrypt przywracania awaryjnego na naszym serwerze
I teraz bardzo ważne!
Zapisujemy sobie gdzieś link i hasło, które pojawią się po włączeniu skryptu przywracania awaryjnego
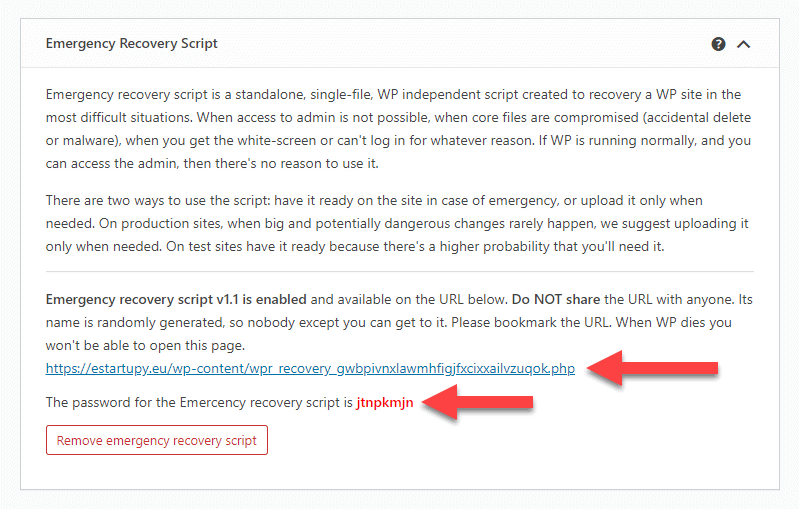
Ten link, to link do skryptu na Twoim serwerze
Żeby uruchomić skrypt, w przeglądarce internetowej wpisujesz ten link i klikasz enter
Podajesz zapisane wcześniej hasło i klikamy login

Teraz, jeżeli napotkasz któryś ze wspomnianych wcześniej błędów i stracisz dostęp do panelu administracyjnego WordPress, możesz wykorzystać skrypt przywracania awaryjnego.
I to na razie wszystko.
Napisz mi proszę w komentarzu, czy przytrafił Ci się już któryś z omawianych tutaj błędów i co myślisz o Skrypcie Przywracania Awaryjnego.
Myślisz, że przydałby Ci się taki skrypt?
Daj znać.
Dzięki za uwagę i pozdrawiam.


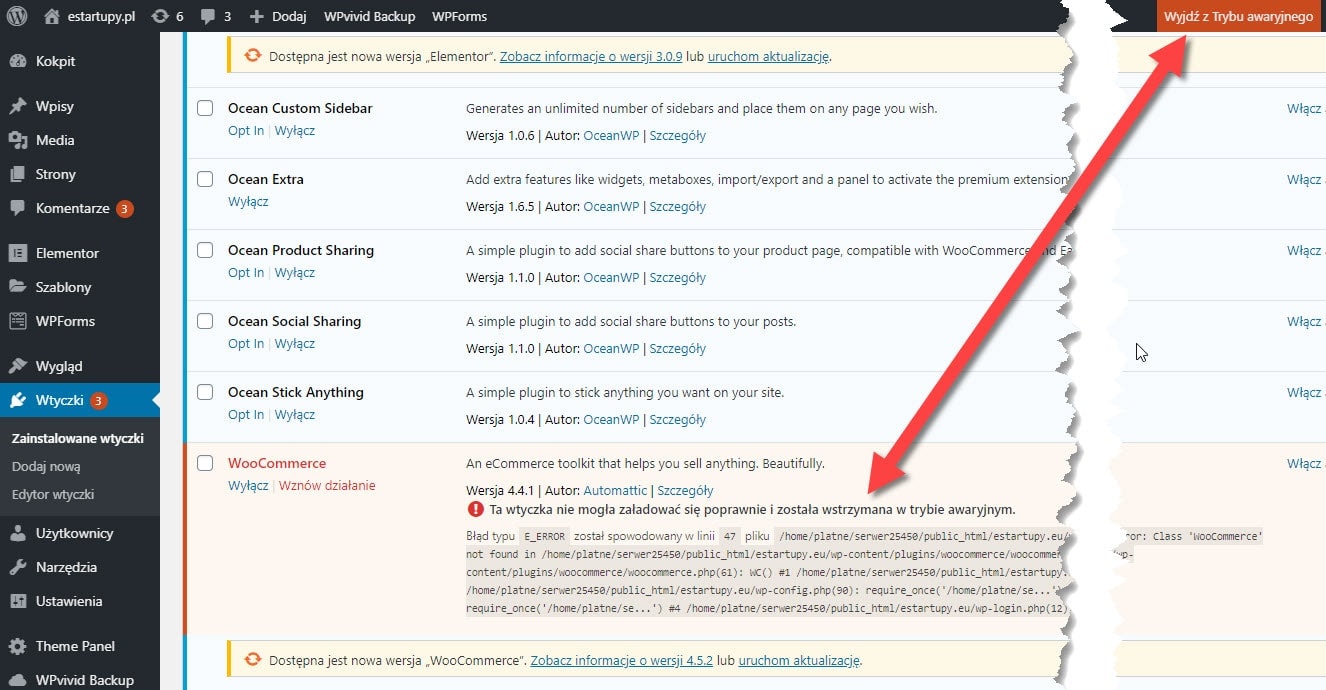
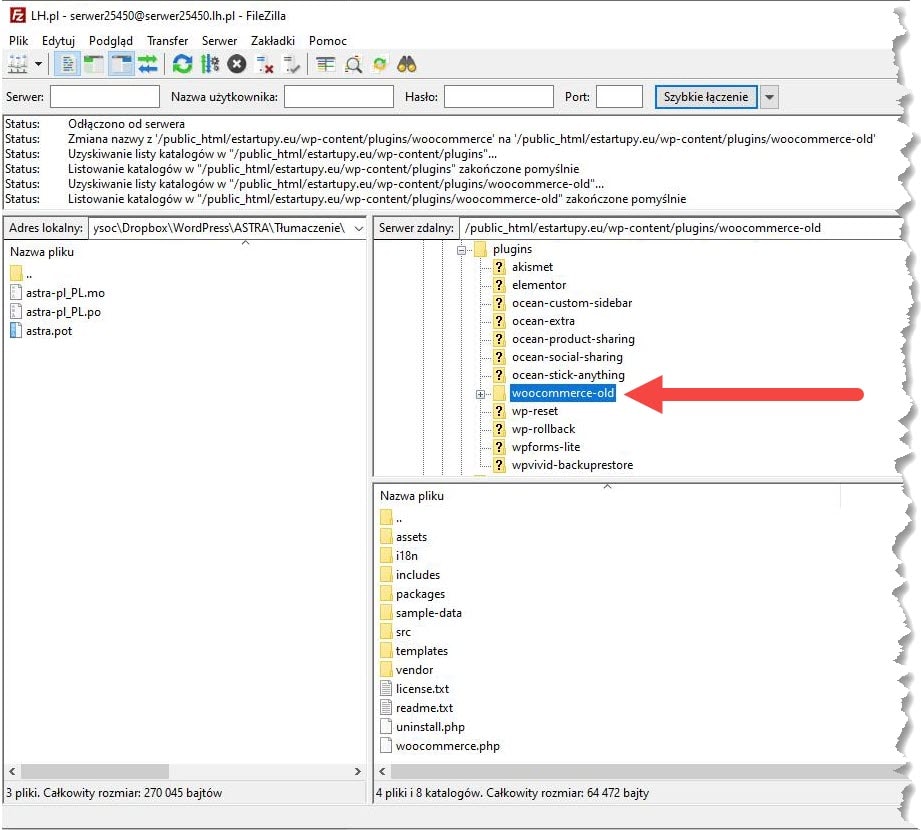

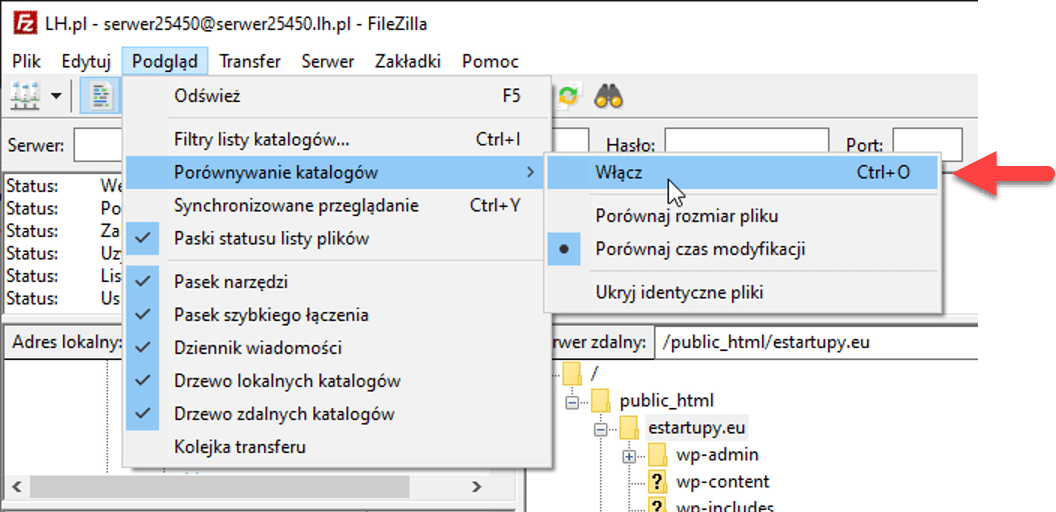

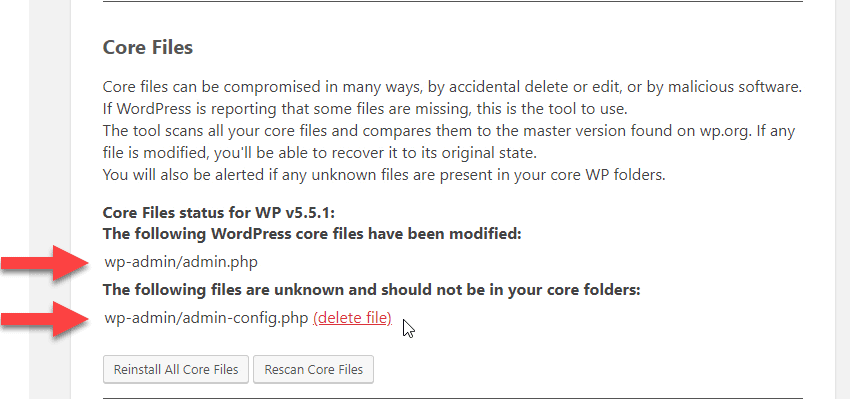
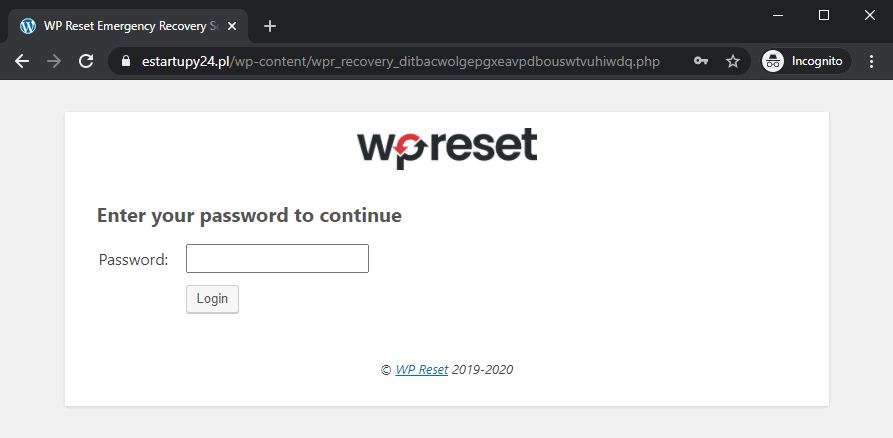

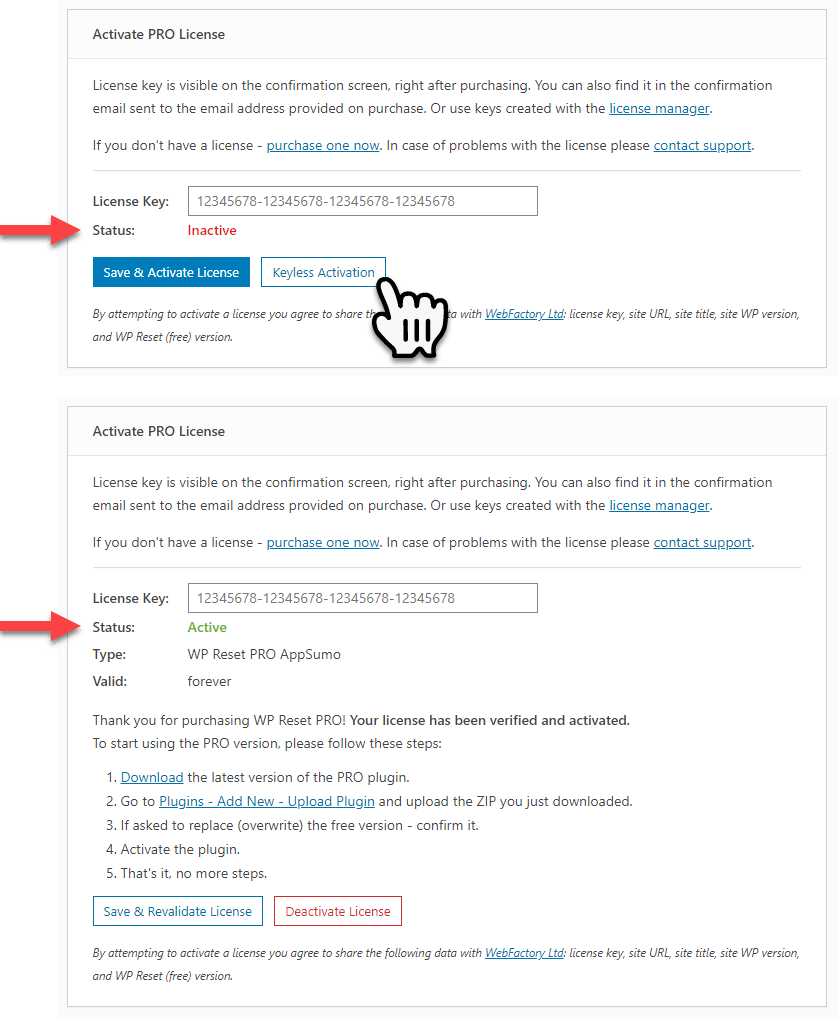
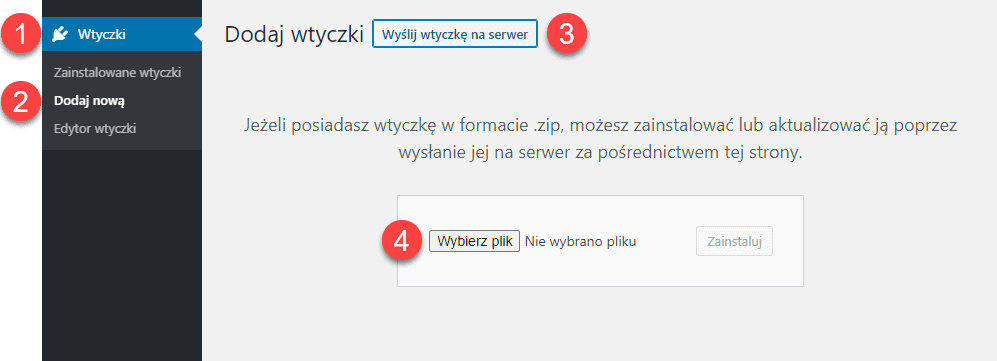

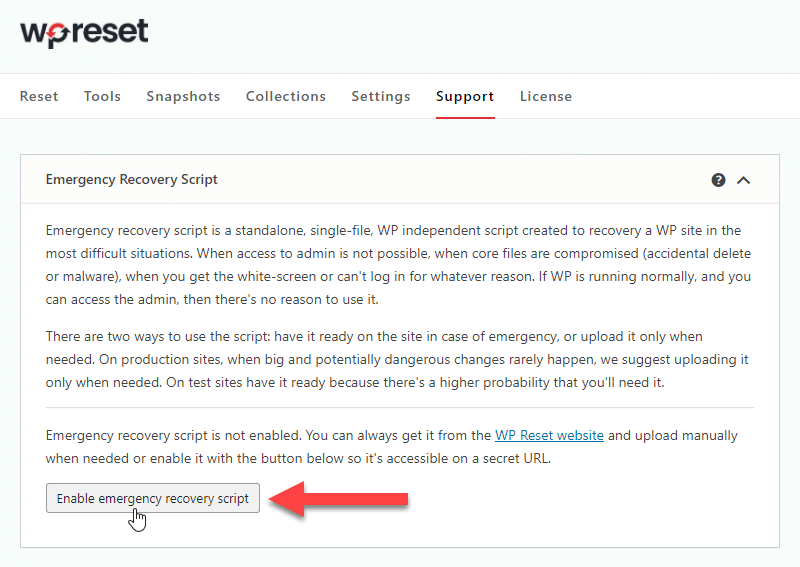
Kawał dobrej roboty. Przydało się!
Super! Dziękuję za informację!
Miło jest słyszeć, że to, co tworzę komuś się to przydaje 🙂
Dziękuję 🙂
Nie ma za co 🙂
Cieszę się, jeśli mogłem trochę pomóc 🙂
Pozdrawiam
Dzień Dobry,
Dzięki informacjom z artykułu udało mi się zidentyfikować błąd, ale nadal nie bardzo wiem jak go naprawić. Nie mam dostępu do strony ani panelu. Błąd to: Parse error: syntax error, unexpected ’:’, expecting '{’ in /home/pungabio/domains/punga-biofeedback.pl/public_html/wp-content/plugins/official-facebook-pixel/vendor/guzzlehttp/guzzle/src/functions.php on line 16
Jak to naprawić ?
Hej Joanna,
W artykule i w filmie pokazuję jak wyłączyć wtyczkę za pomocą FTP.
U Ciebie błąd krytyczny powoduje wtyczka official-facebook-pixel
Musisz zalogować się przez FTP i zmienić nazwę folderu /home/pungabio/domains/punga-biofeedback.pl/public_html/wp-content/plugins/official-facebook-pixel na coś innego
Pozdrawiam
Dziękuję,
Działa !!!!
Haha musi działać 😛
Cieszę się, że się udało 🙂
Dzień Dobry,
nie wiem czy moje wcześniejsze pytanie dotarło.
Po przeczytaniu artykułu udało mi się zidentyfikować błąd – niestety nie wiem jak go naprawić.
Czy mogę prosić o pomoc ?
Chodzi o : Parse error: syntax error, unexpected ’:’, expecting '{’ in /home/pungabio/domains/punga-biofeedback.pl/public_html/wp-content/plugins/official-facebook-pixel/vendor/guzzlehttp/guzzle/src/functions.php on line 16
W witrynie wystąpił błąd krytyczny.
Dzięki chłopie. Uff.
Świetny art właśnie zaoszczędził mi kilka godzin pracy a może i reinstalowania strony 🙂
Super! Cieszę się że pomógł 🙂
Jedyne co chciałbym powiedzieć, to że bardzo mi pomogłeś :)))))
Super! Bardzo mnie to cieszy i dziękuję za komentarz 🙂
Hej,
U mnie błąd krytyczny zdefiniowano jako – pamięć podręczna strony została wykryta, ale czas odpowiedzi serwera nadal jest zbyt wolna. Co w tej sytuacji?
Raczej kontaktowałbym się z firmą hostingową, żeby wyjaśnili skąd się bierze ten błąd.